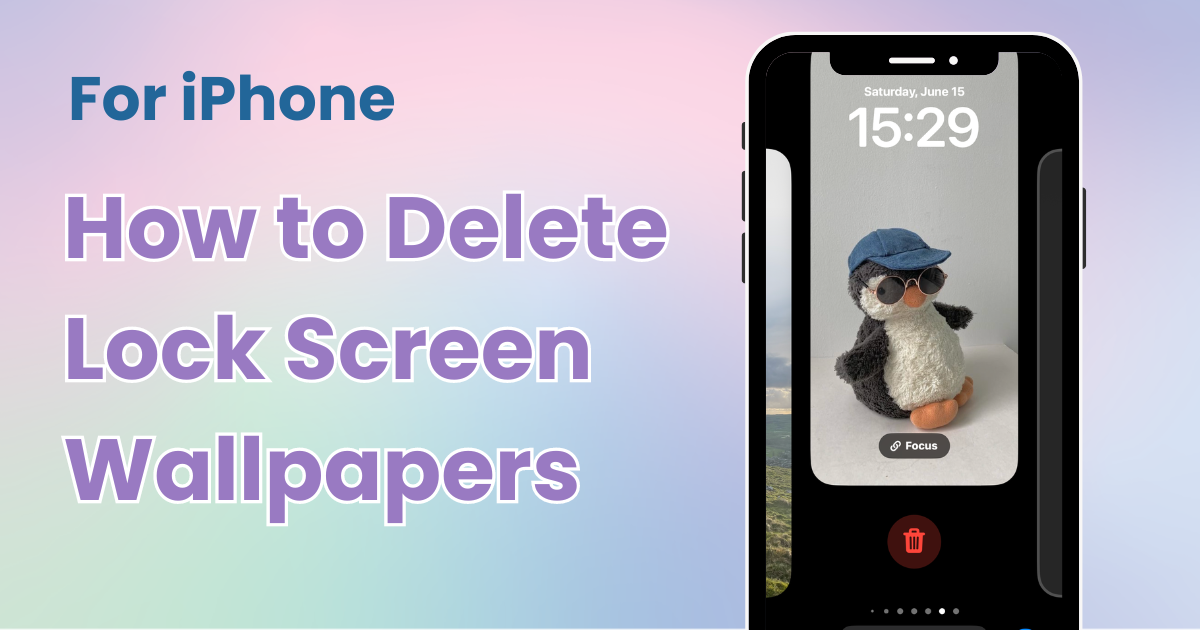

您需要一個專門的應用程序來自定義您的主屏幕!這是擁有所有裝扮材料的裝扮應用程序的最終版本!
從 iOS 16 開始,您可以建立多個 iPhone 鎖定屏,並自由自訂桌布和小工具。但是,過多的鎖定螢幕可能會導致顯示問題並降低裝置速度!在本文中,我們將透過圖片詳細說明如何刪除不必要的鎖定螢幕桌布。整理您的鎖屏,只保留您最喜歡的壁紙。
以下是在 iOS 16 或更高版本的 iPhone 上刪除鎖定畫面的方法:
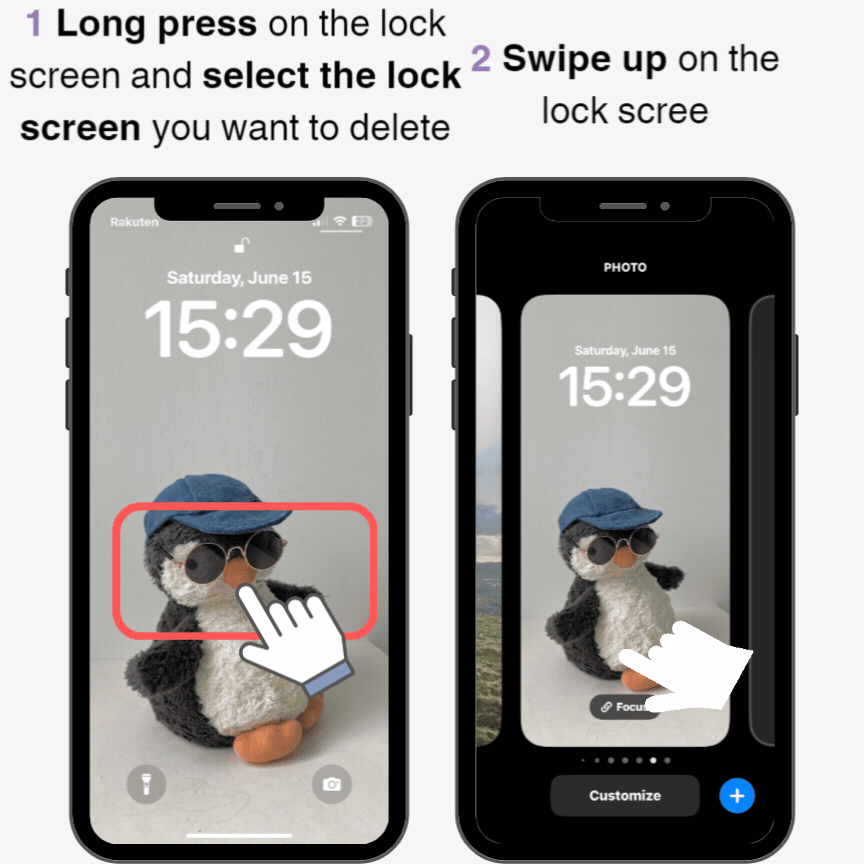
3. 螢幕上會出現「刪除」按鈕。點擊該按鈕。
4. 將出現確認對話框。點擊“刪除此桌布”。
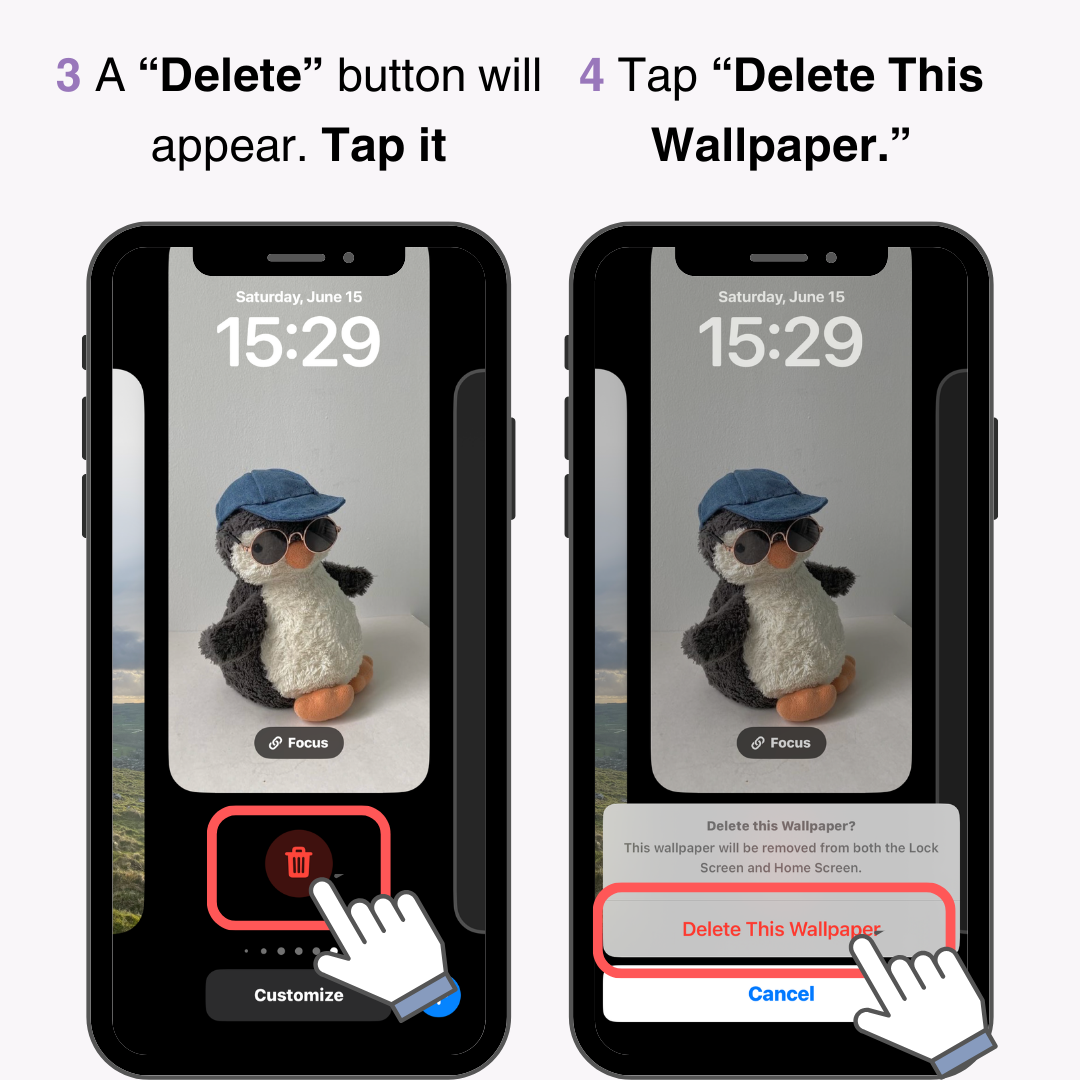
5.完成!
透過這些步驟,選定的鎖定畫面將被刪除。
刪除鎖定畫面時,請注意以下幾點:
當您嘗試刪除桌布時,請看到「無法刪除鎖定螢幕」或「您需要設定未關聯到專注模式的預設鎖定螢幕。若要刪除此鎖定螢幕,請建立新的鎖定螢幕」的訊息,這表示該桌布已關聯到專注模式。
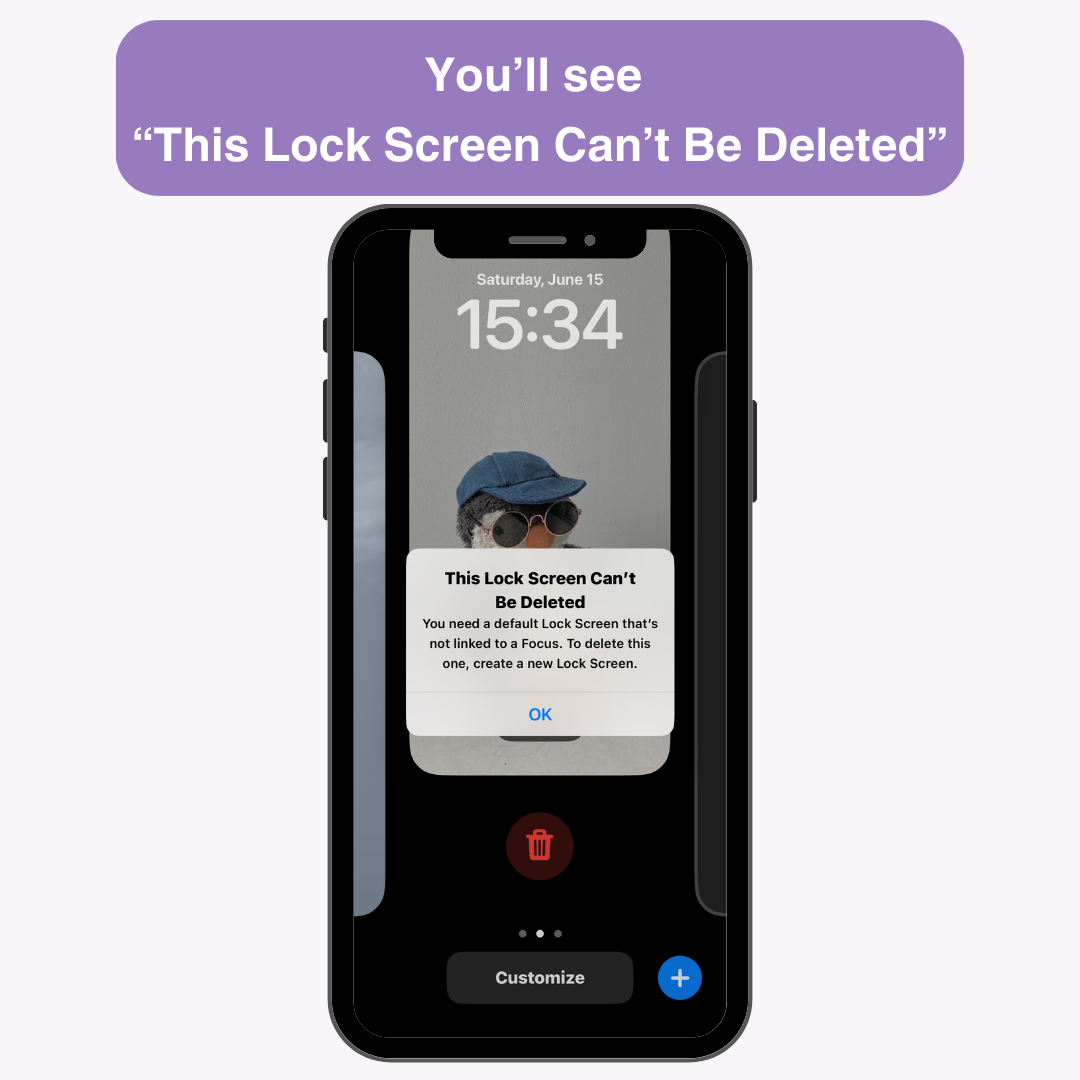
專注模式可讓您控制鎖定螢幕桌布和 iPhone 通知的顯示。例如,您可以設定睡眠期間的通知最小化,或在工作期間使用酷炫的壁紙,並根據您想要關注的場景進行切換。
iPhone至少需要一個未連結到任何 Focus 模式的鎖屏,這就是您收到此錯誤的原因。
要解決此問題,請建立新的鎖定螢幕,但不將其連結到焦點模式:
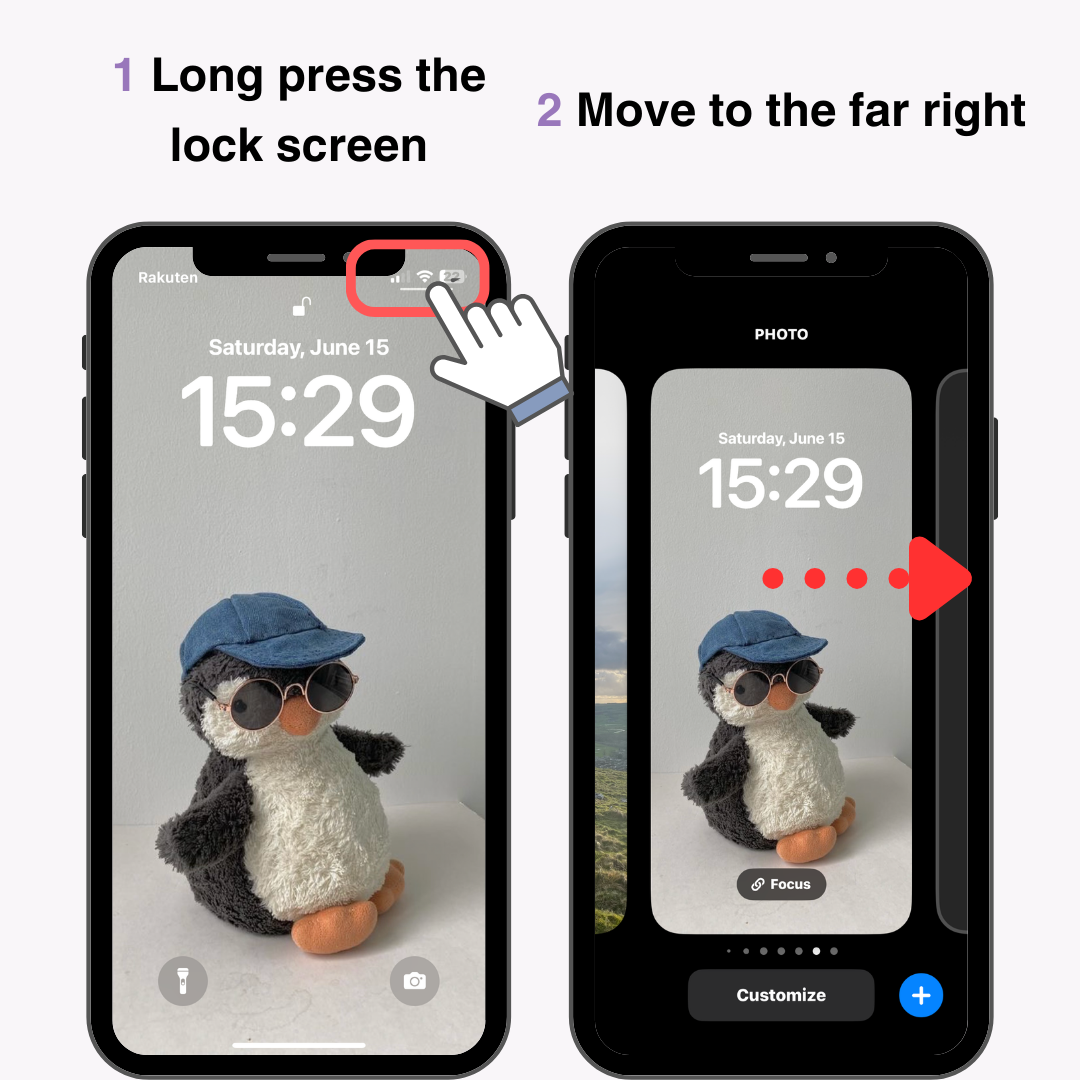
3.點選“+”新增新的。
4.選擇您想要的桌布(如果您想設定照片,請點擊「照片」>「全部」並選擇一張照片)。
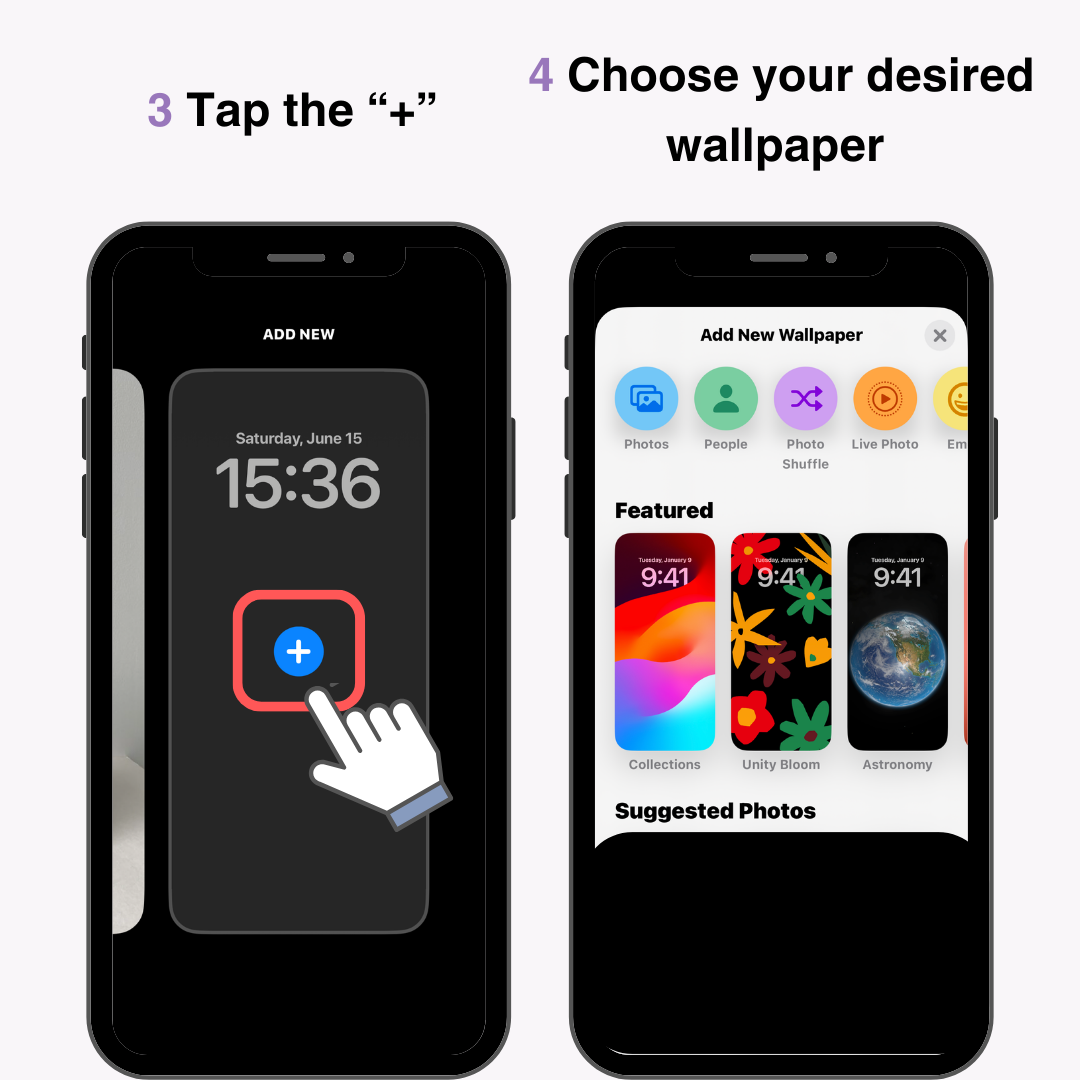
5. 完成小工具設置,然後點擊「新增」。
6.選擇壁紙設定。
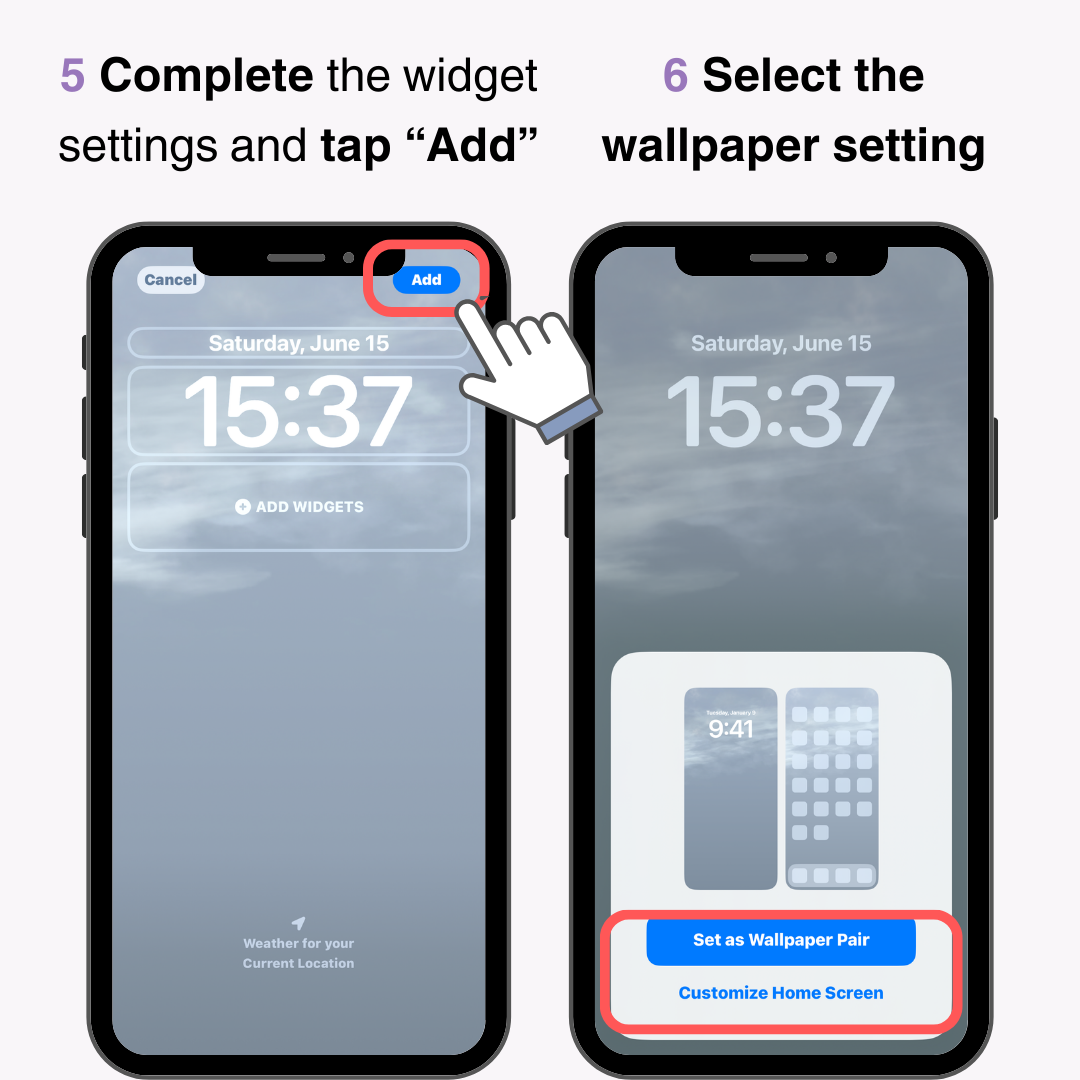
7. 將建立一個名為「專注模式」的新鎖定畫面。
8. 移動到您想要刪除的鎖定畫面並以類似方式向上滑動。
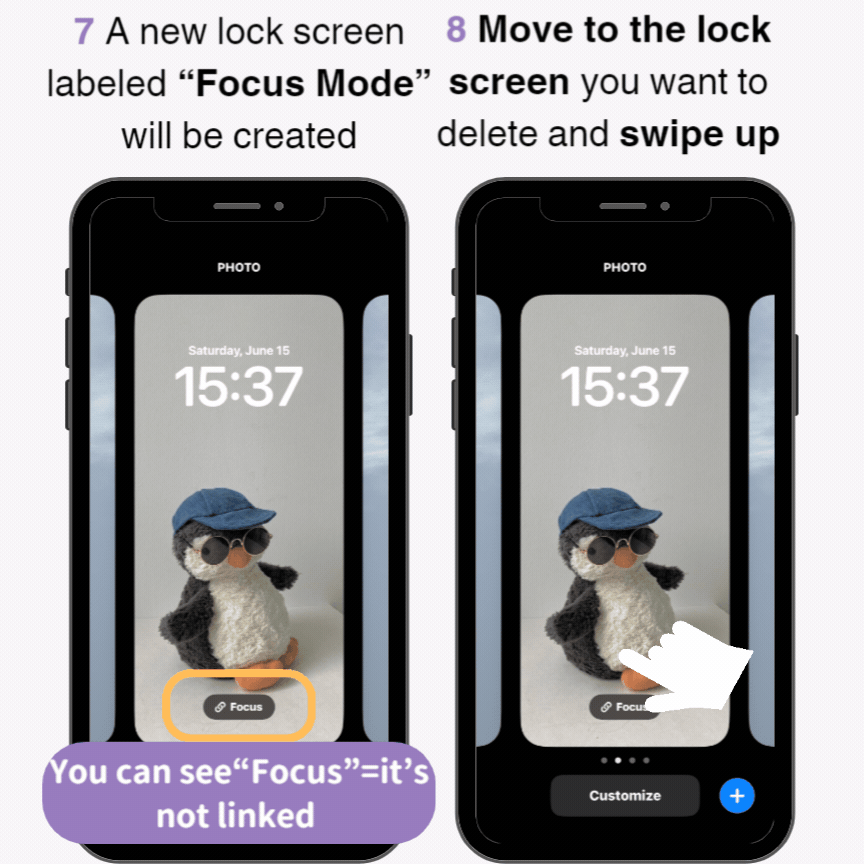
9. 點選「垃圾桶」圖示> 「刪除此桌布」即可完成!
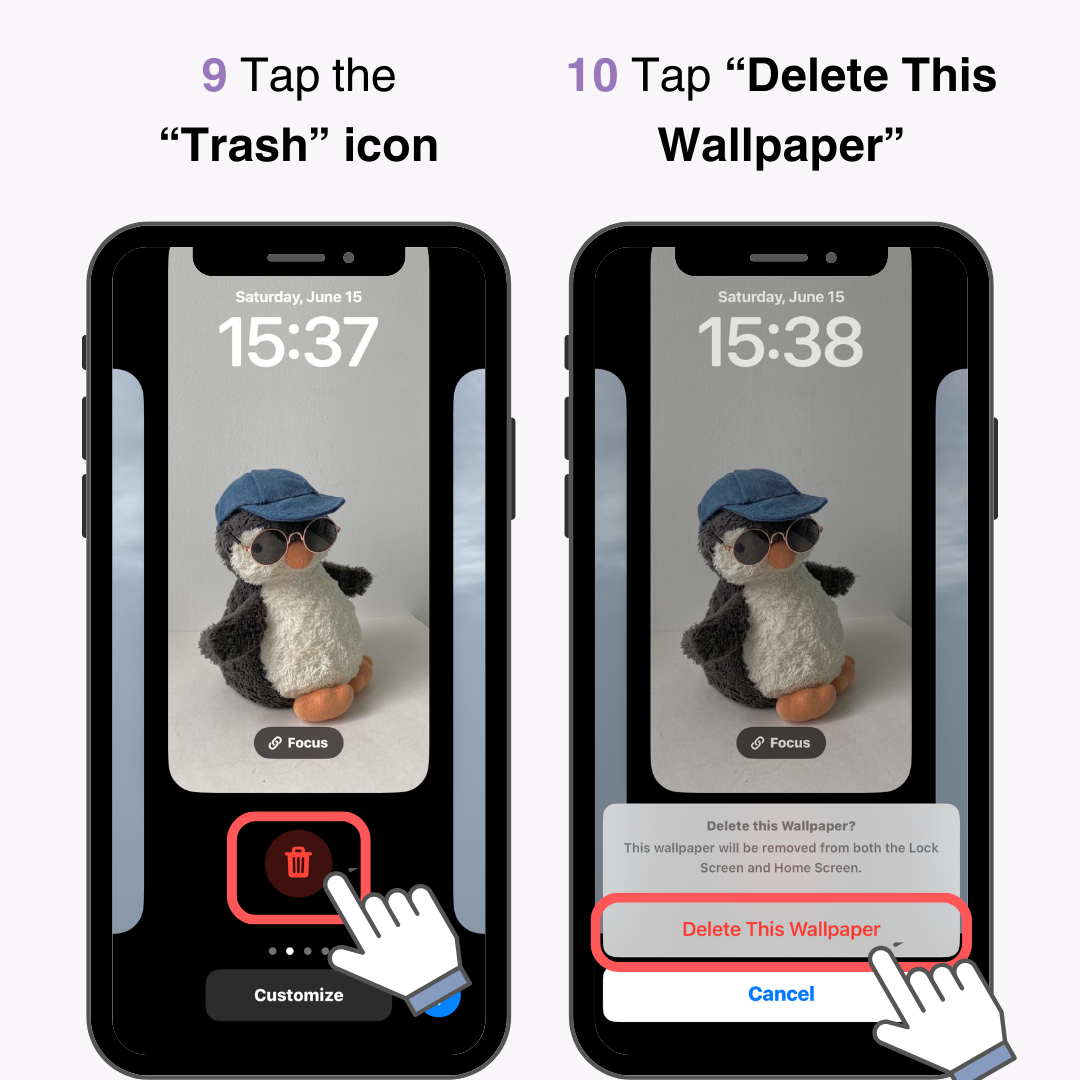
如果您無法刪除鎖定螢幕,則您的 iPhone 可能會發生故障,因此請嘗試重新啟動它!
我們解釋瞭如何在iOS 16 或更高版本的 iPhone 上刪除鎖定畫面。只需長按鎖定屏,在要刪除的鎖定屏上向上滑動,然後點擊“刪除”按鈕即可。
毫不猶豫地刪除不必要的鎖定螢幕並有效地管理它們!