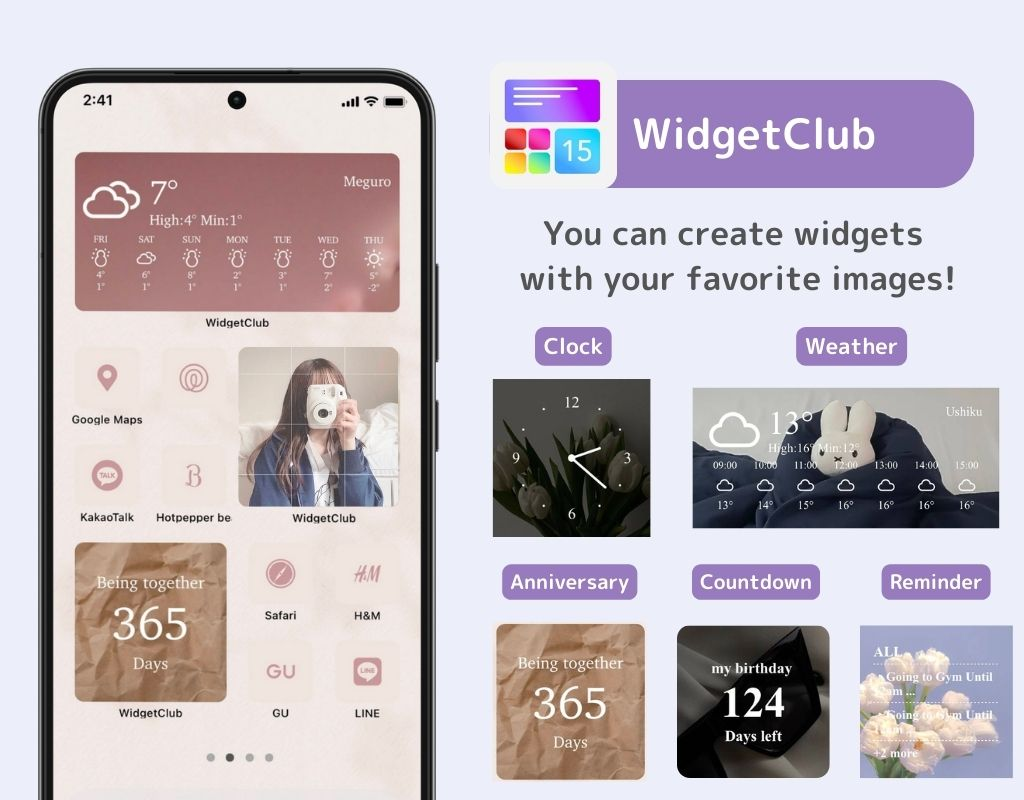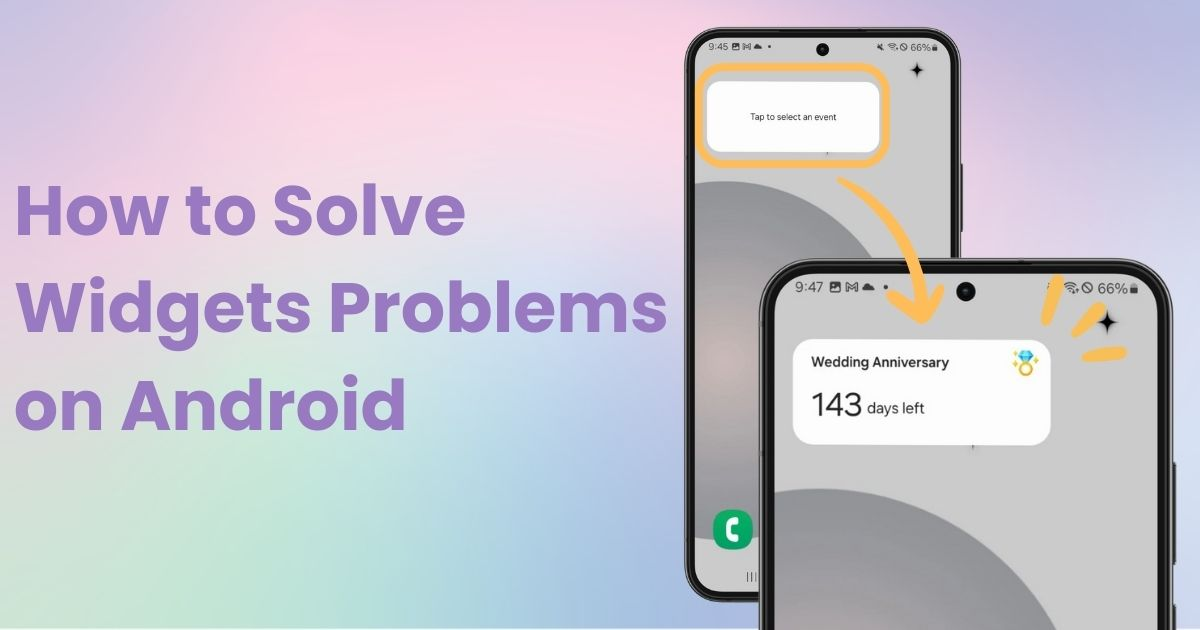

您需要一个专门的应用程序来自定义您的主屏幕!这是拥有所有装扮材料的装扮应用程序的最终版本!
您是否曾在 Android 设备上添加过小部件,却发现它没有显示?在本文中,我将介绍四种可能的原因及其解决方案。如果您是 Android 用户,这是必读文章!
注意:本指南基于运行 Android 14 的 Galaxy 设备。步骤可能因您的设备和 Android 版本而异,因此请将其作为参考。
如果您的 Android 操作系统已过时或存在错误,小部件可能无法正确显示。首先,请检查您的操作系统版本,并将其更新至最新版本(如果有)。
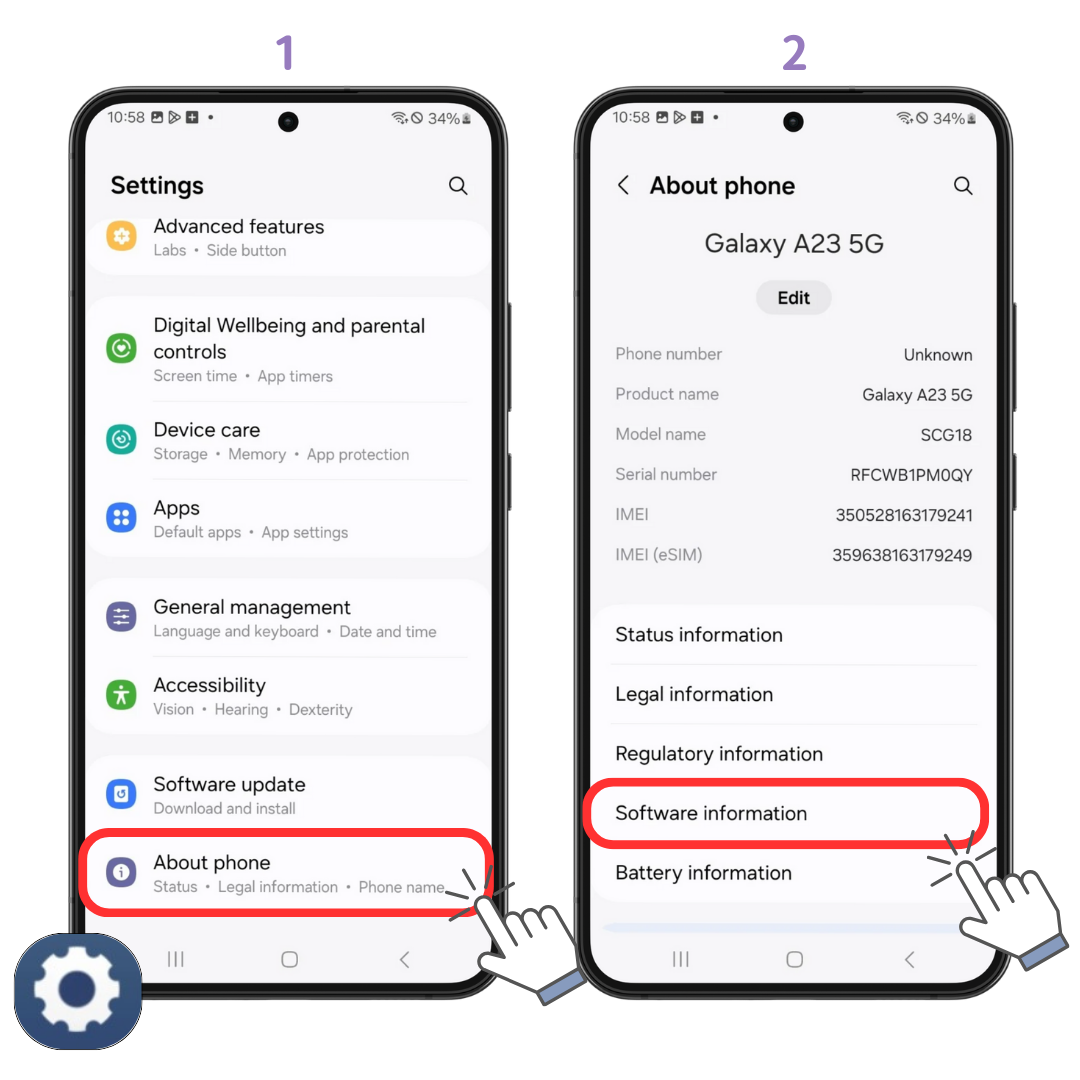
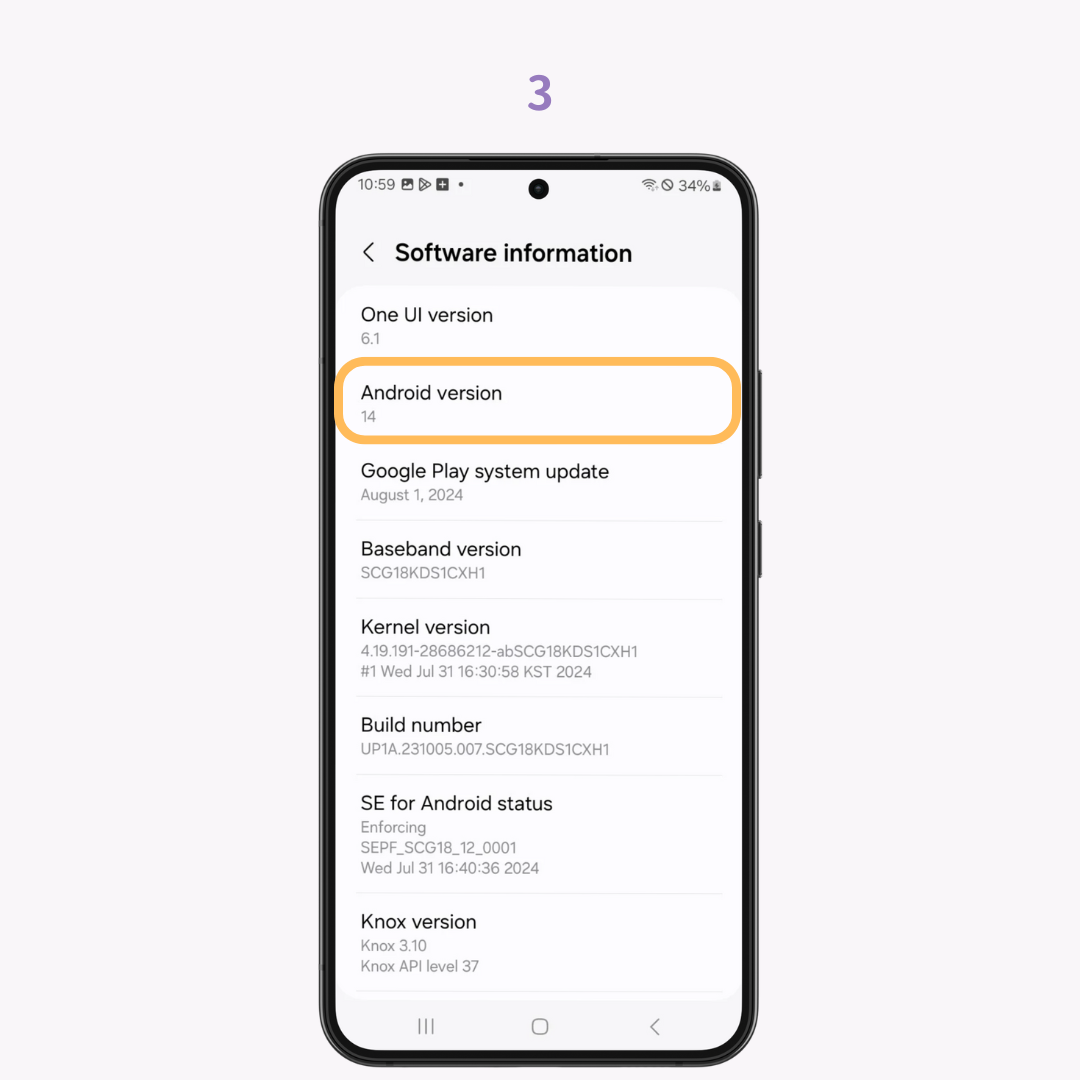
如果您的应用程序设置或操作系统版本没有问题,则问题可能是由于设备临时错误造成的。请尝试重启手机,看看问题是否已解决。
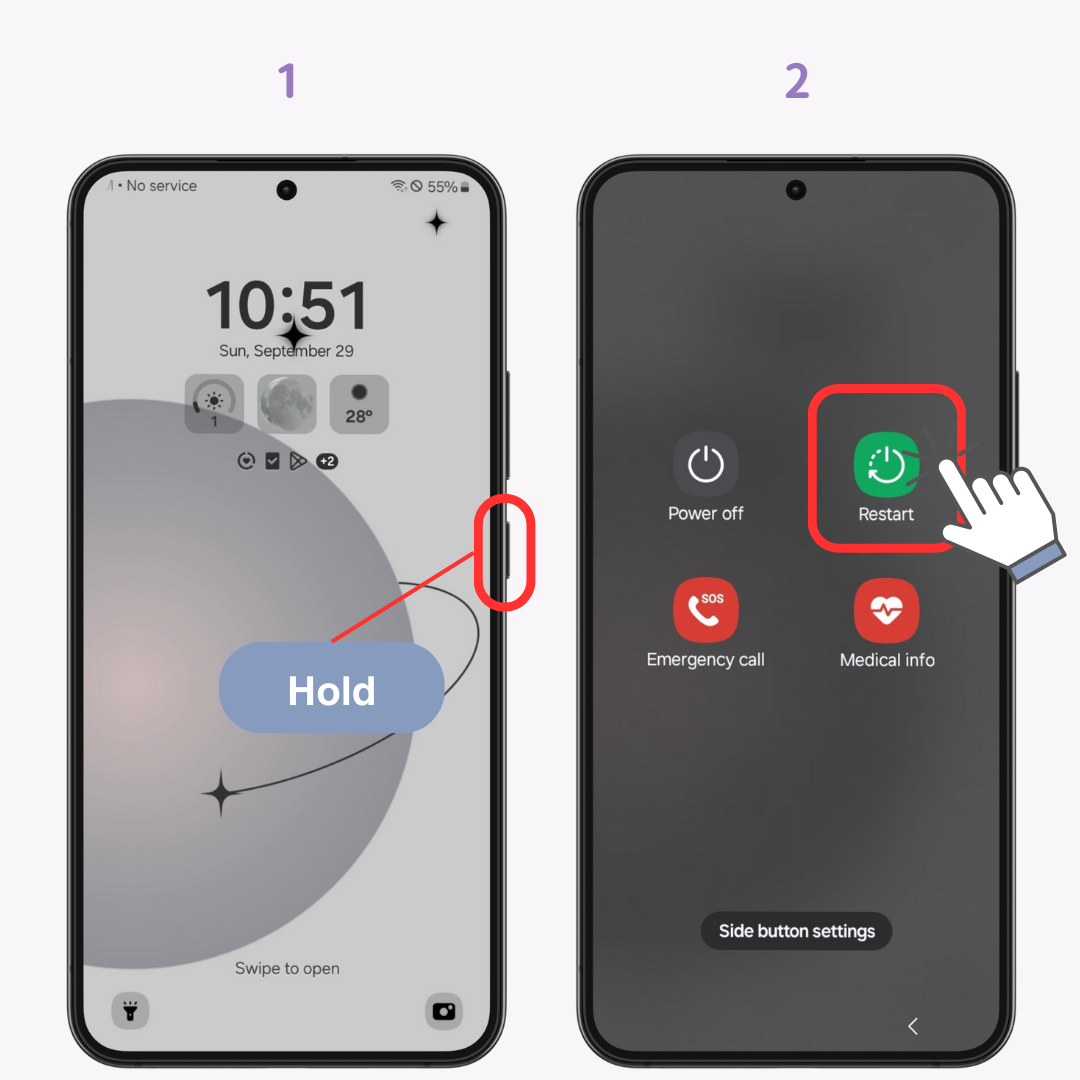
注意:在某些设备上,“重启”选项可能不会立即出现。在这种情况下,请点击“关机”,然后选择“重启”。
有些应用需要您配置特定设置才能正确显示小部件。例如,公交指南小部件可能需要注册车站,日历小部件可能需要权限设置。请务必检查应用的设置!
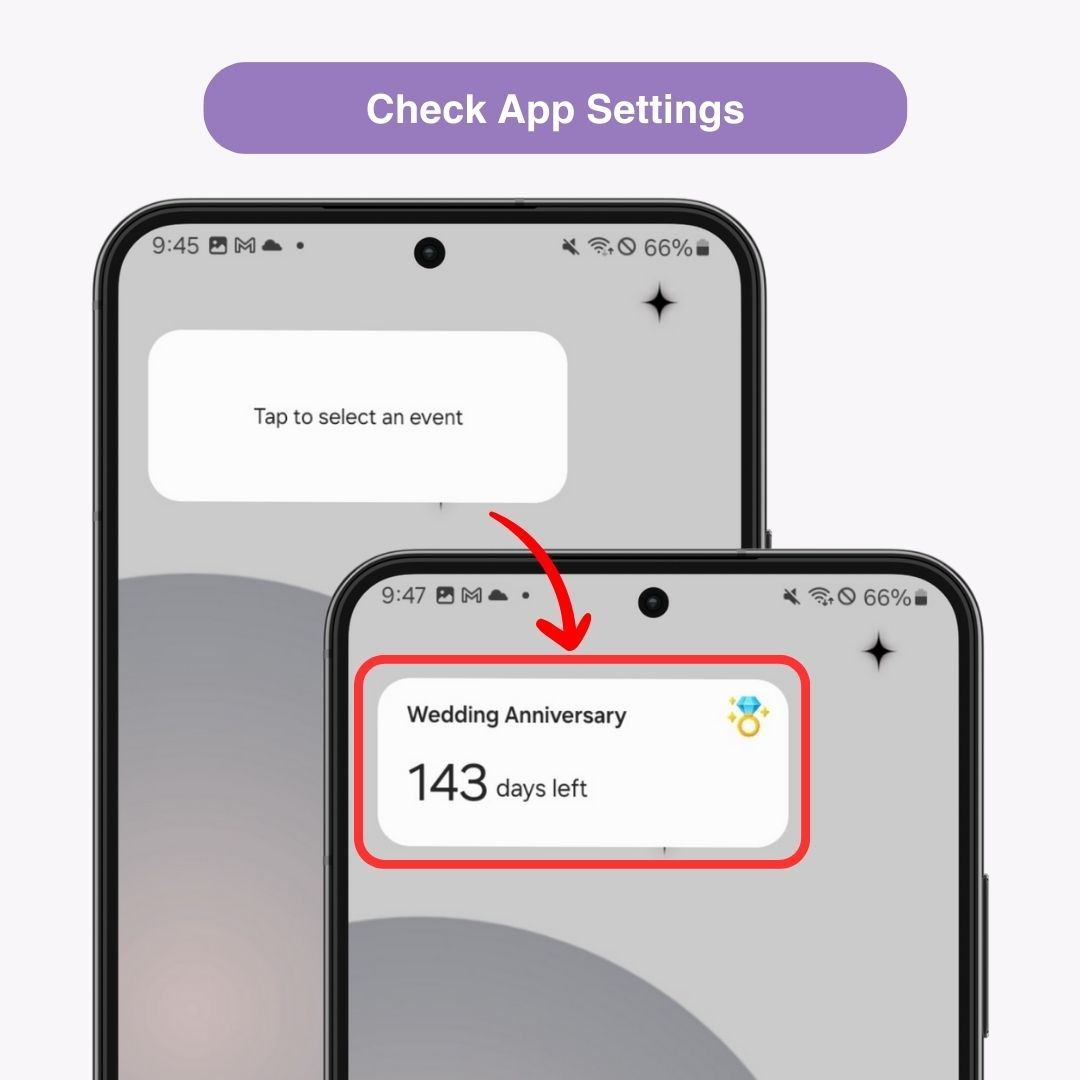
如果 Gmail 等小工具无法正常显示,则可能是您登录了错误的 Google 帐户。如果您有多个 Google 帐户,请确保您登录了正确的帐户。
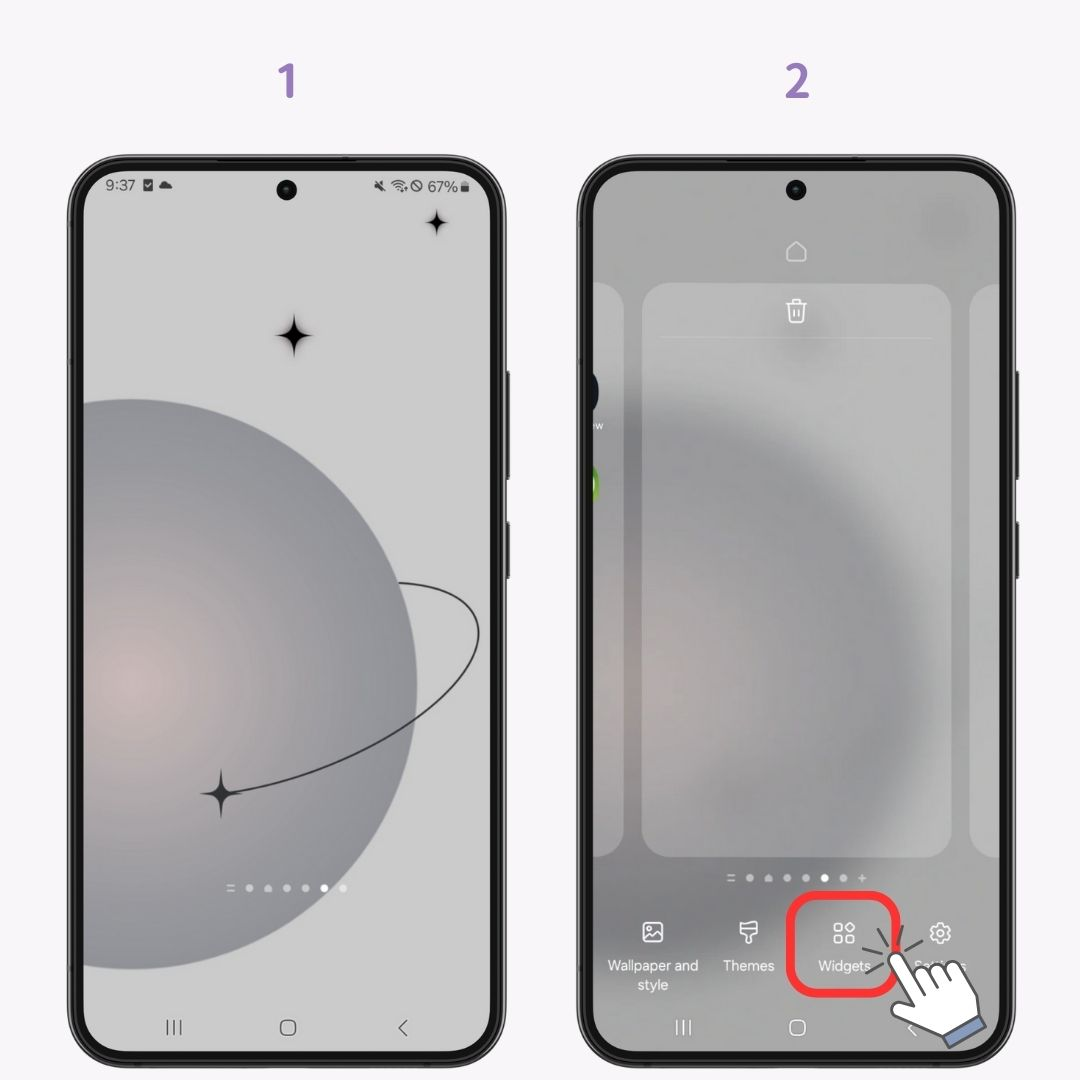
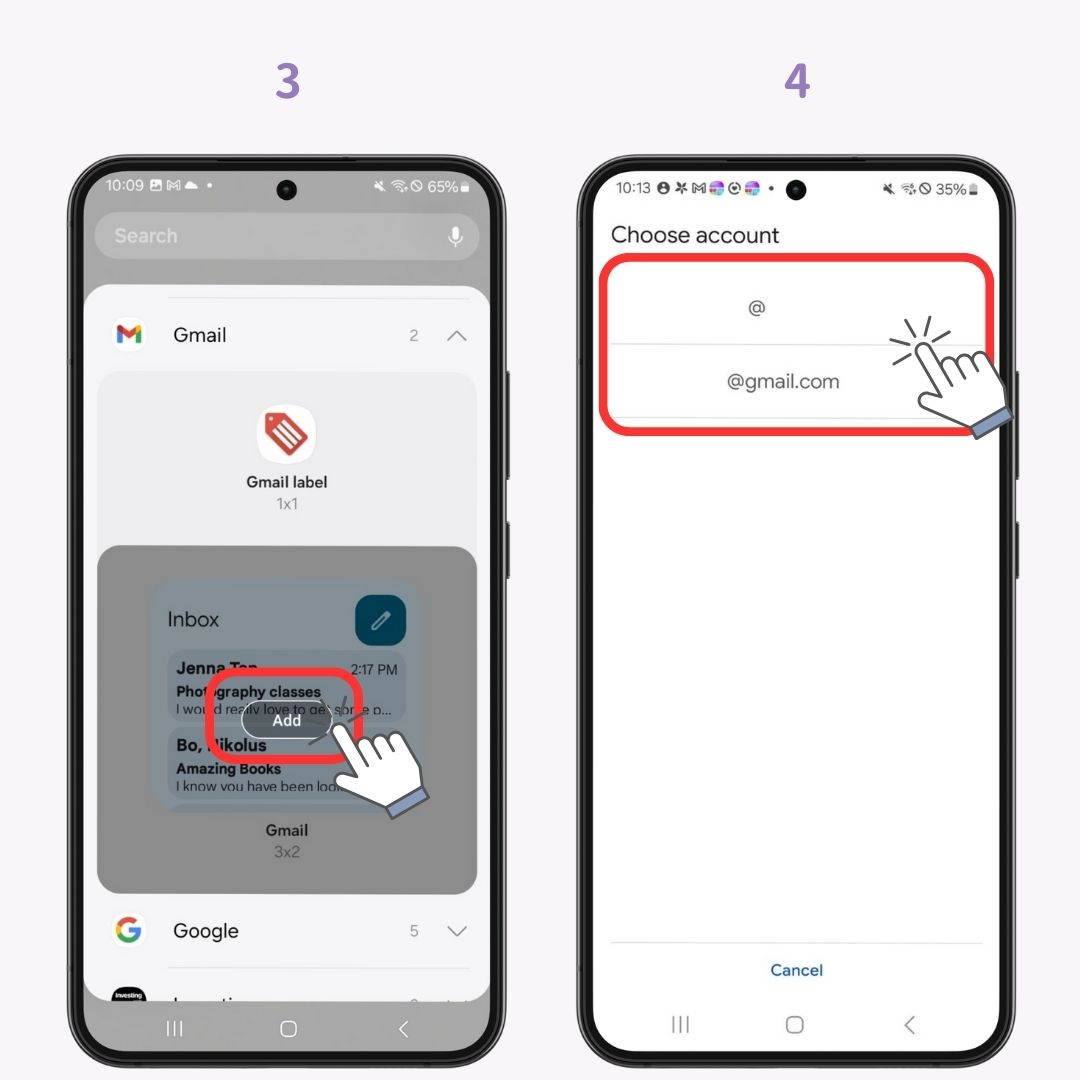
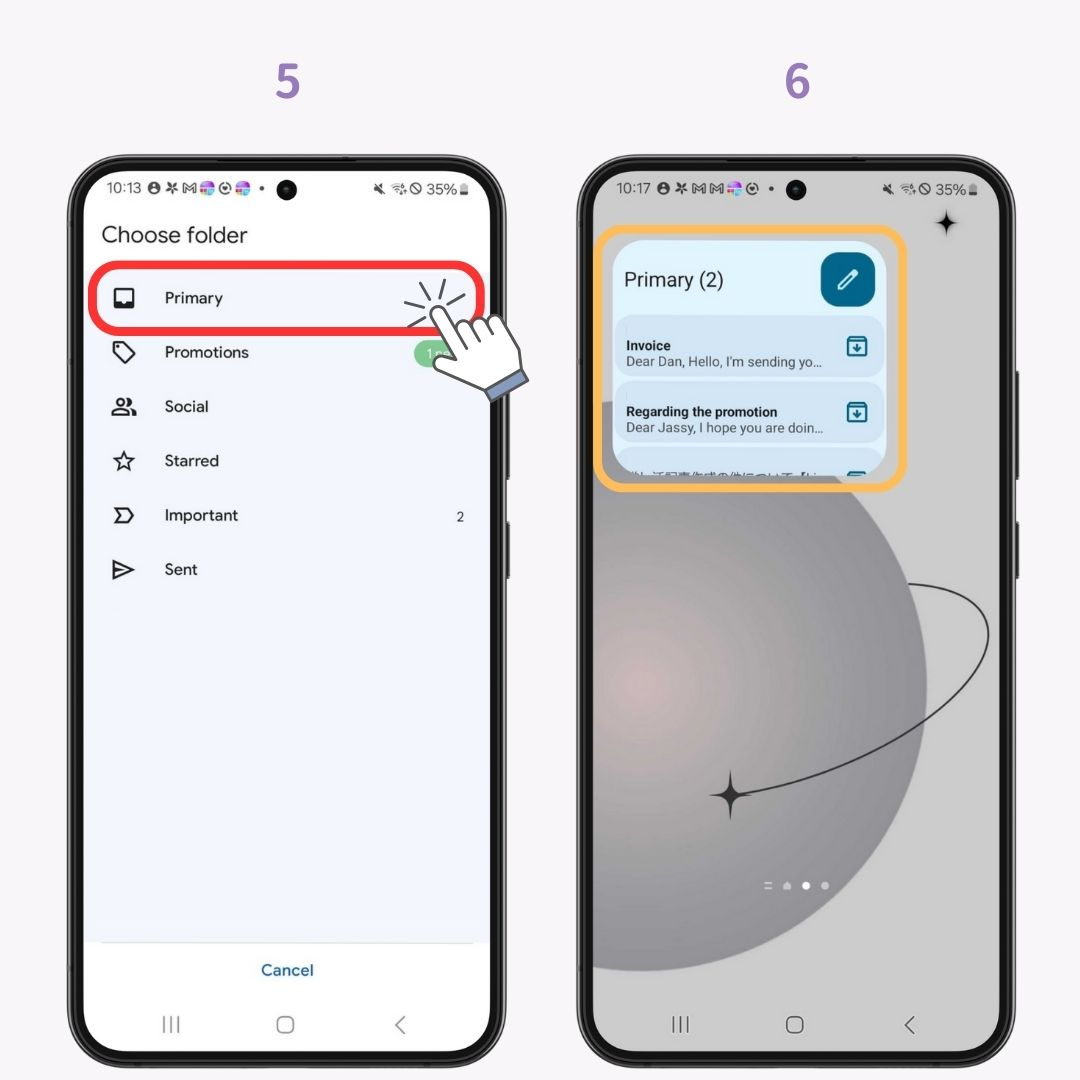
如果开启了省电模式,小部件可能无法正确显示。请确保省电模式已关闭。
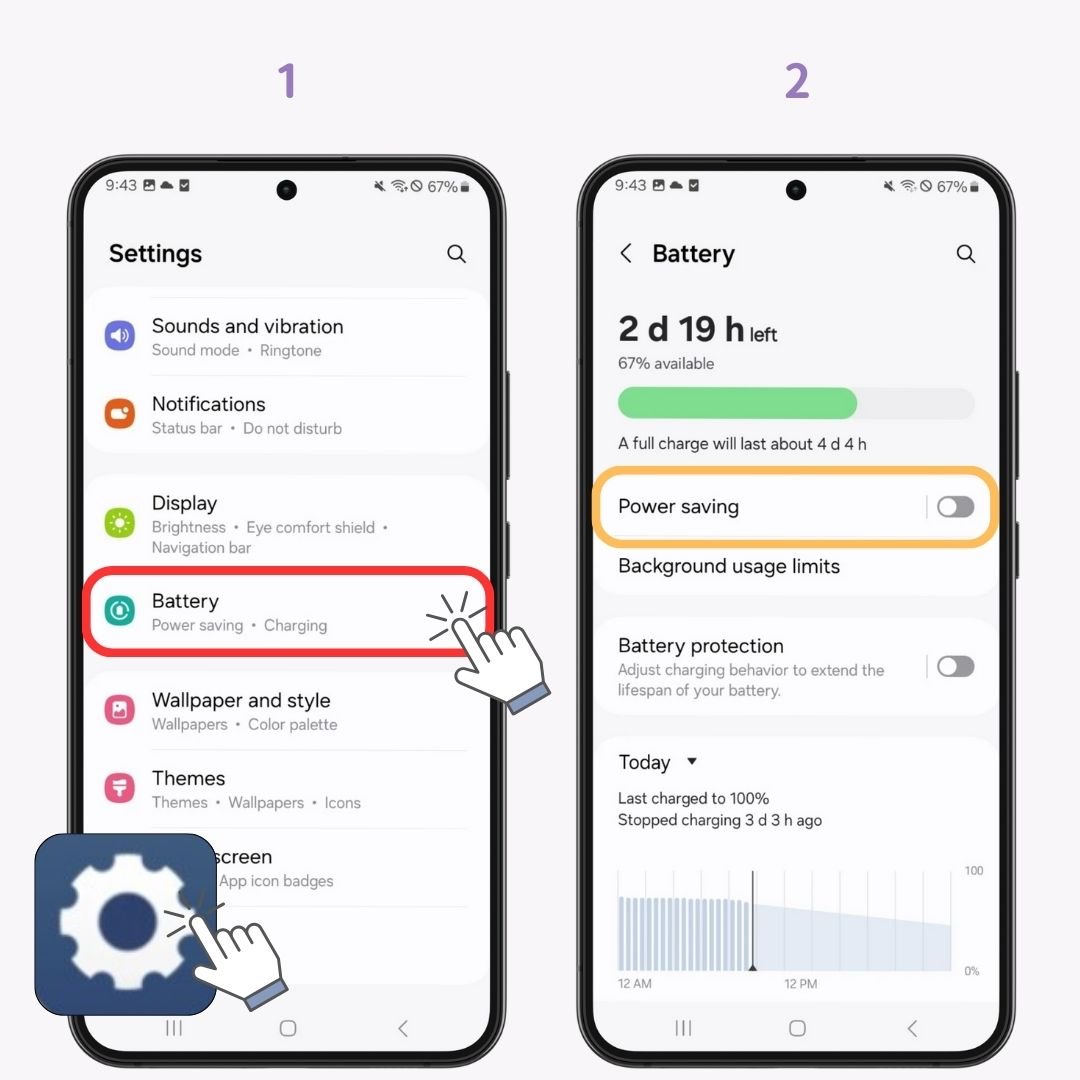
如果您的设备存储空间已满,小部件可能无法正常运行。删除不必要的照片和应用程序以释放空间。建议至少留出5GB 的可用空间以确保顺畅运行。
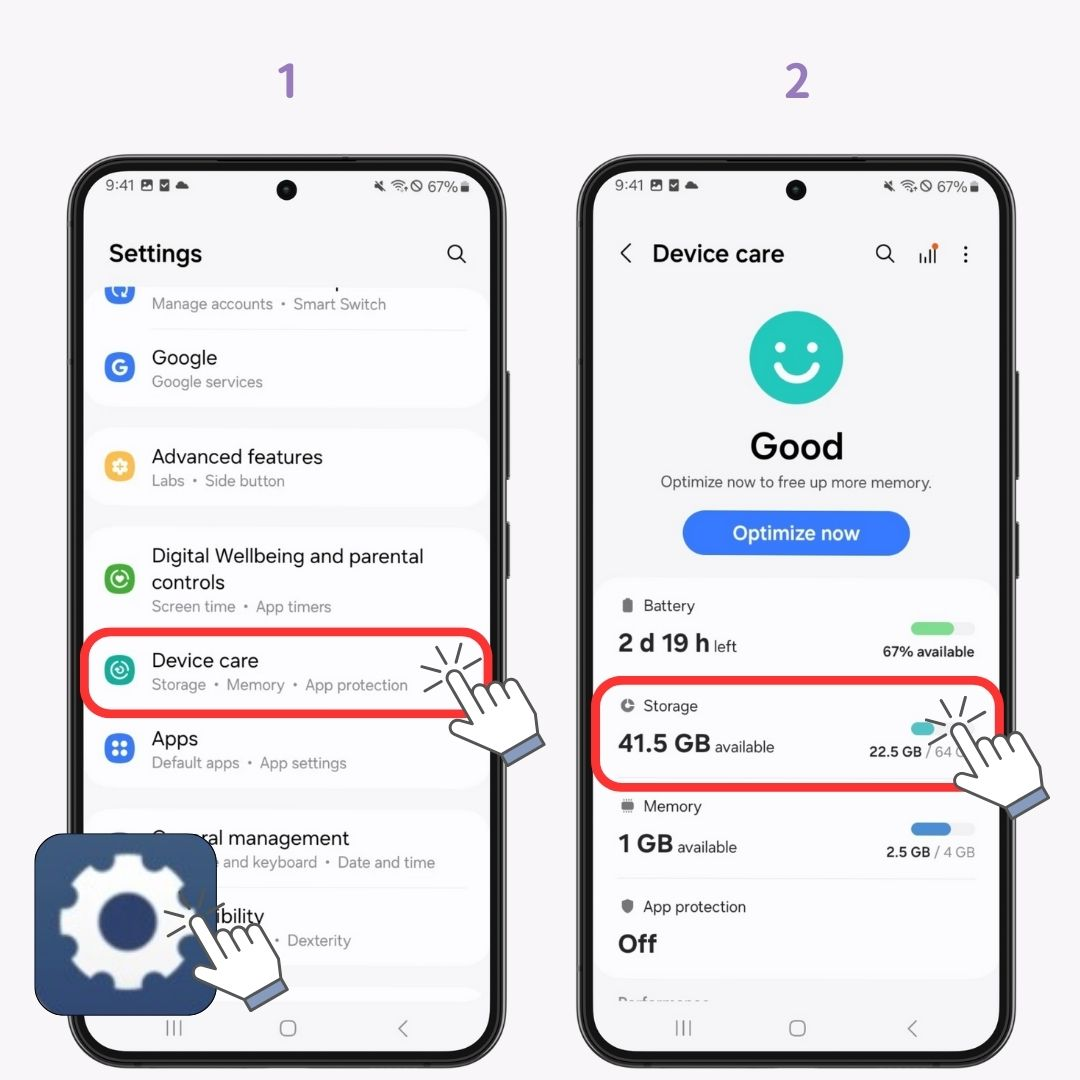
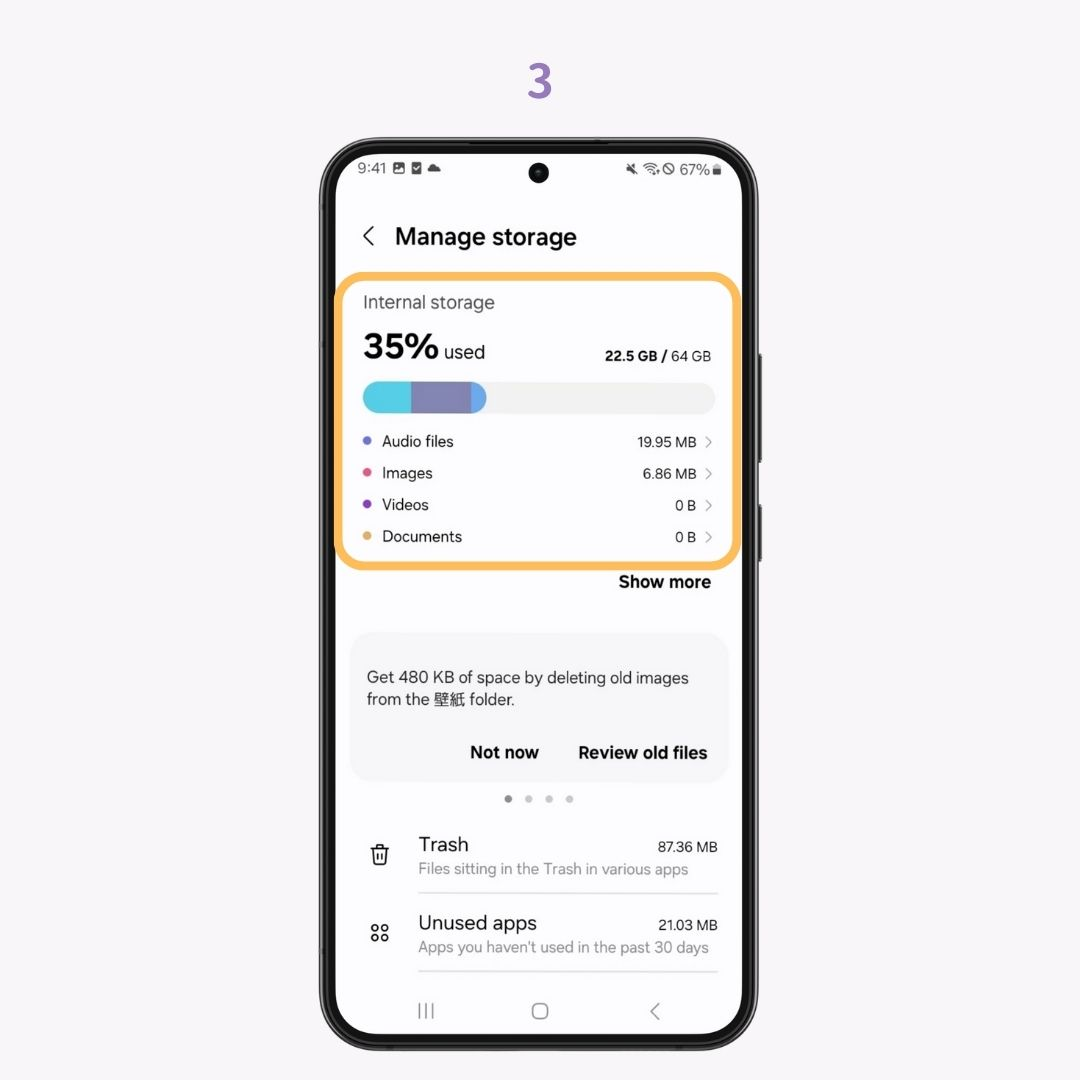
如果尝试上述所有解决方案后小部件仍无法正确显示,卸载并重新安装该应用程序可能会有所帮助。请记住,删除该应用程序也会删除您添加的所有小部件。
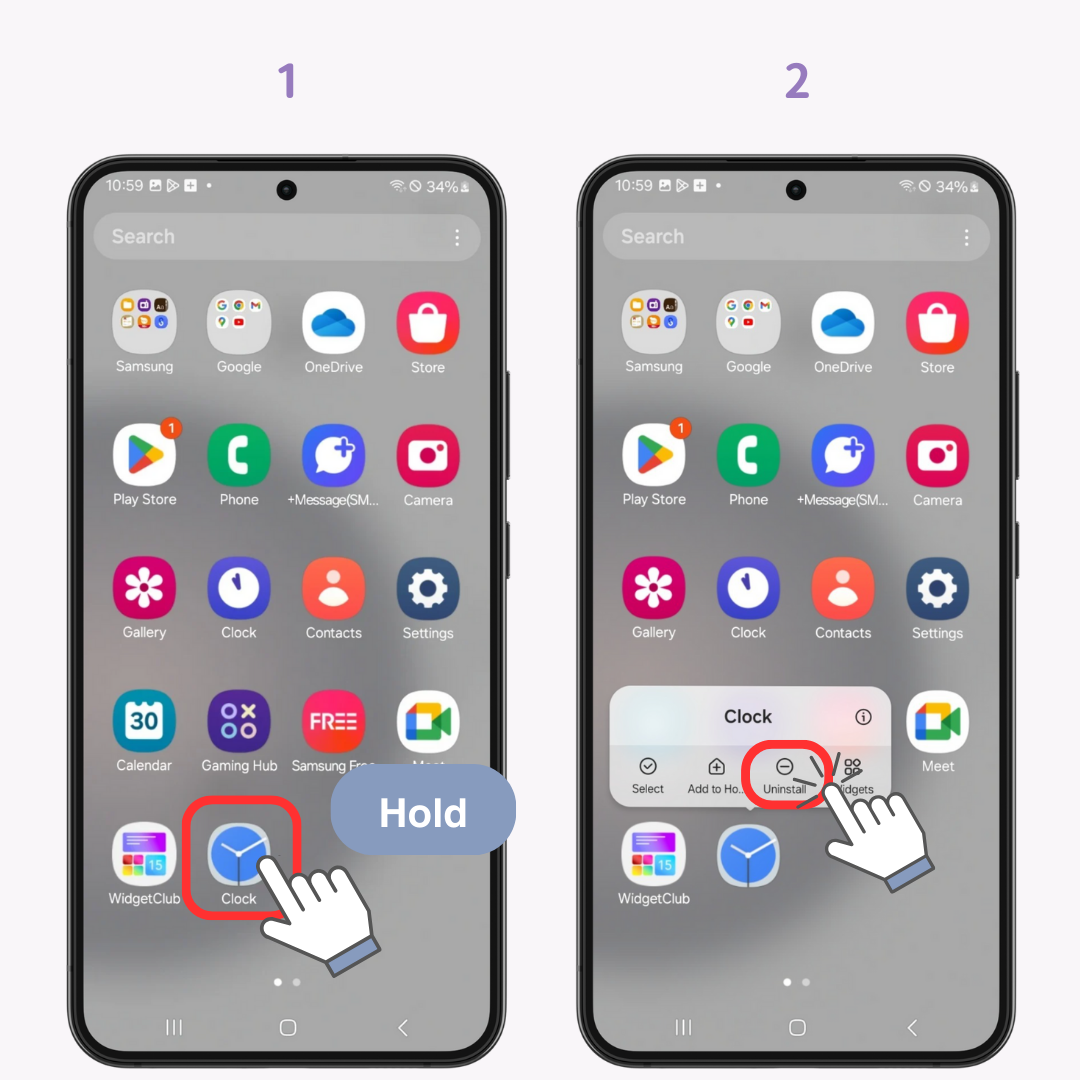
我们介绍了四种主要解决方案,可解决 Android 上无法显示的小部件问题。检查应用设置经常被忽视,因此请务必遵循“请设置”或“请选择”等提示。
使用自定义应用WidgetClub ,您可以轻松设置时尚的小部件并创建一个有凝聚力、美观的主屏幕。为什么不给你的手机一个全新的外观呢?✨