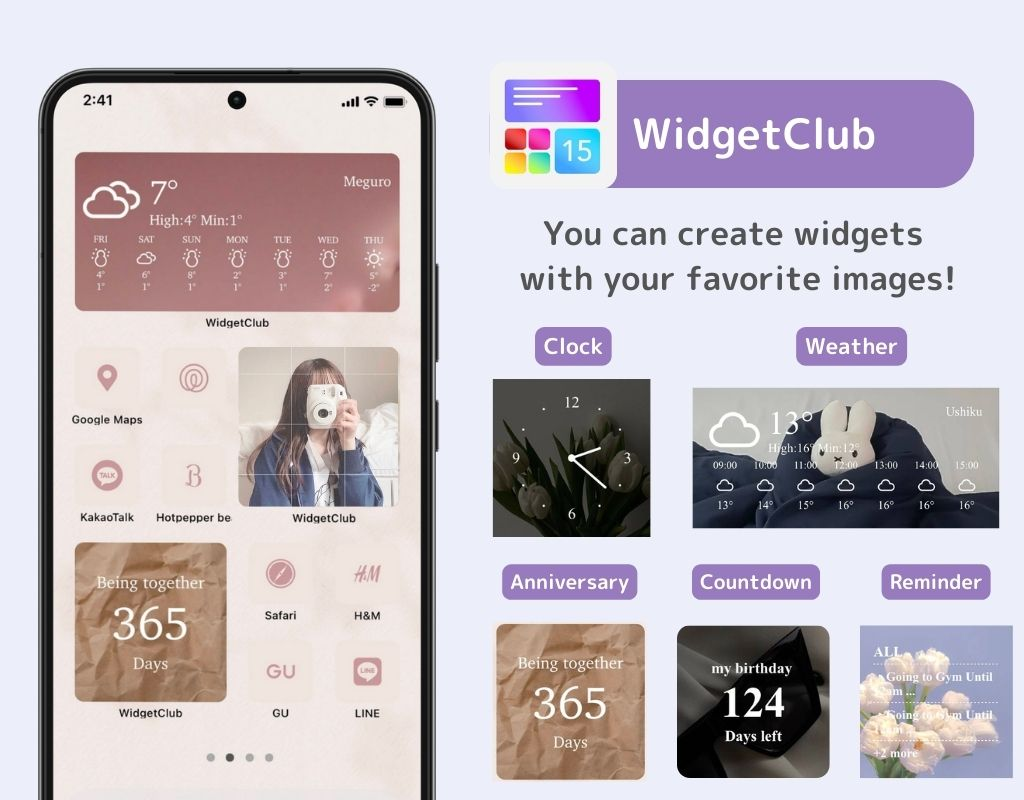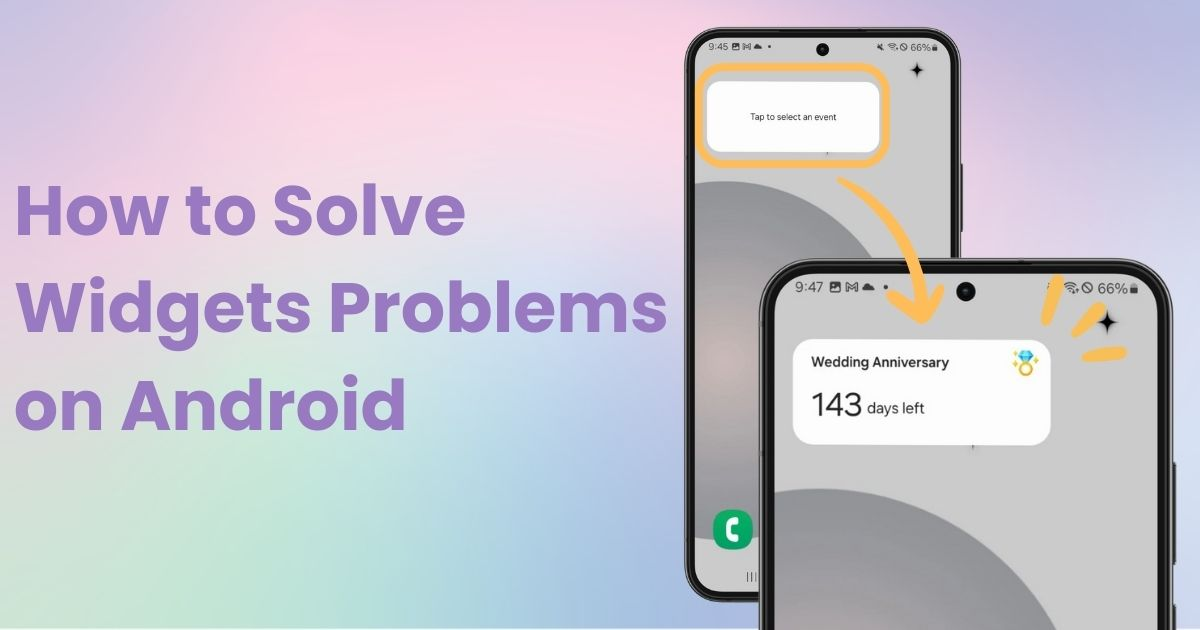
table des matières

Vous avez besoin d'une application dédiée pour personnaliser votre écran d'accueil avec style ! Ceci est la version définitive de l'application d'habillage qui contient tout le matériel d'habillage !
Avez-vous déjà ajouté un widget sur votre appareil Android, pour finalement constater qu'il ne s'affiche pas ? Dans cet article, je vais vous présenter quatre raisons possibles et leurs solutions. Si vous êtes un utilisateur Android, cet article est à lire absolument !
Remarque : ce guide est basé sur un appareil Galaxy exécutant Android 14. Les étapes peuvent varier en fonction de votre appareil et de la version d'Android. Utilisez-le donc comme référence.
Si votre système d'exploitation Android est obsolète ou comporte des bugs, les widgets risquent de ne pas s'afficher correctement. Commencez par vérifier la version de votre système d'exploitation et mettez-la à jour vers la dernière version si elle est disponible.
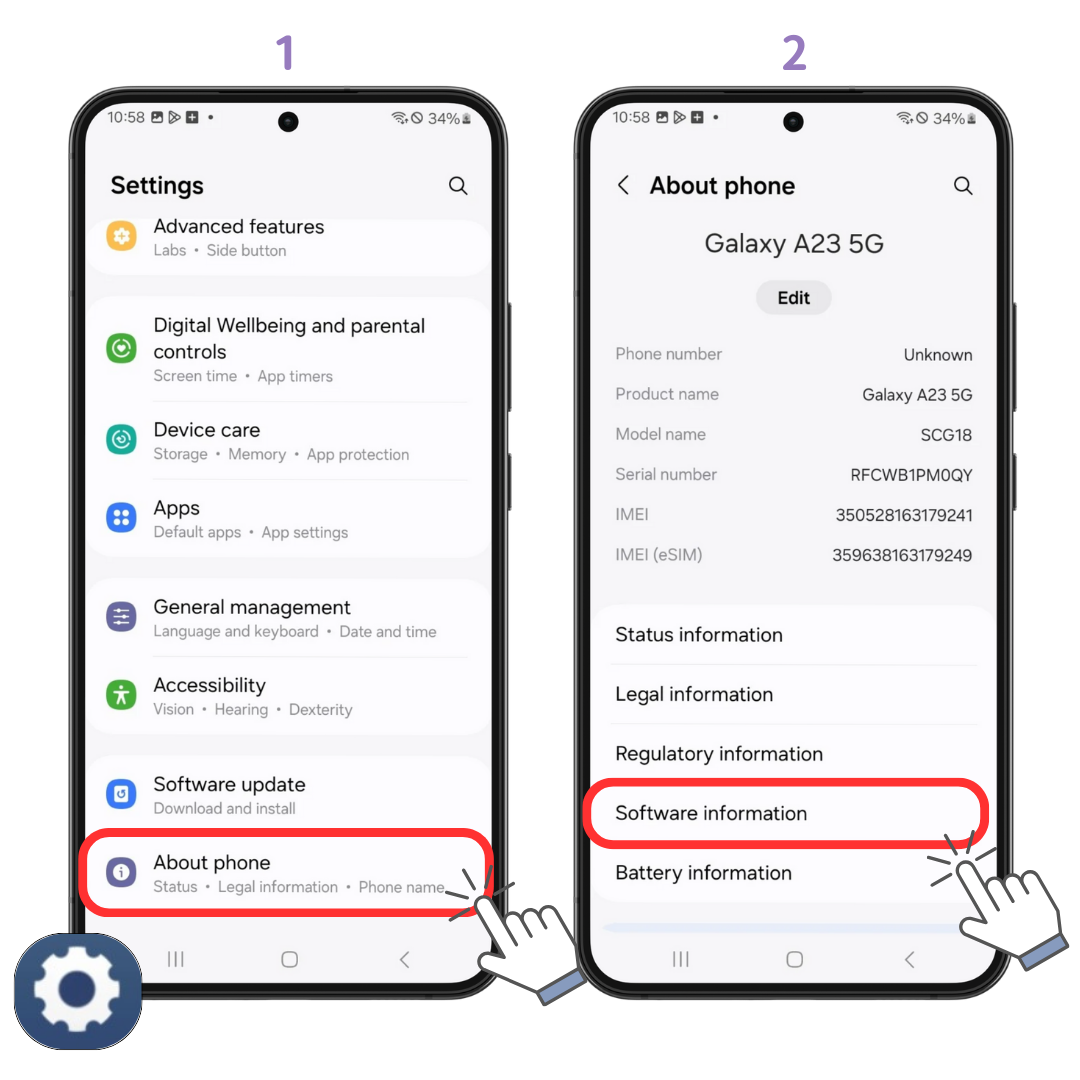
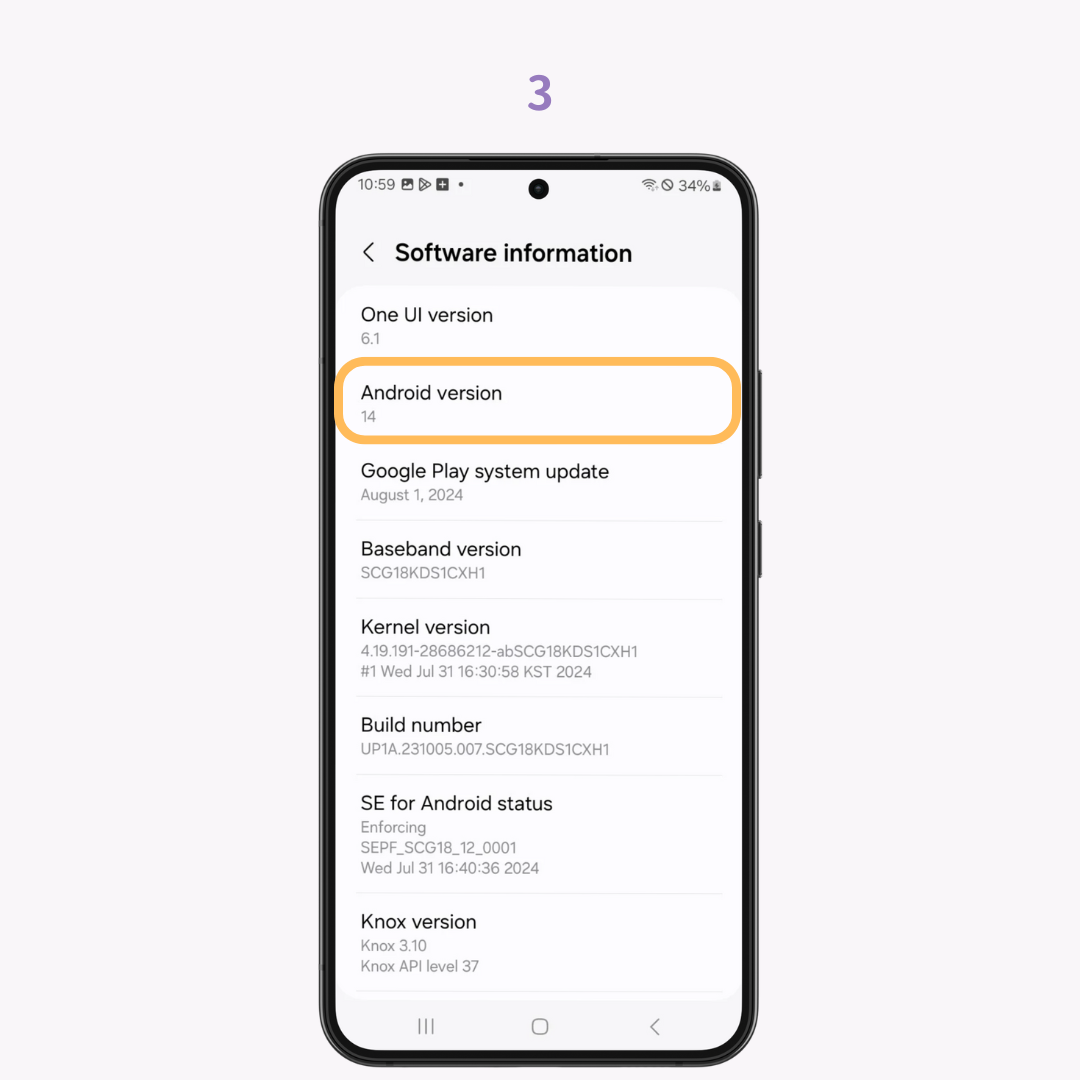
Si aucun problème n'est lié aux paramètres de votre application ou à la version de votre système d'exploitation, le problème peut être dû à une erreur temporaire de l'appareil . Essayez de redémarrer votre téléphone pour voir si le problème est résolu.
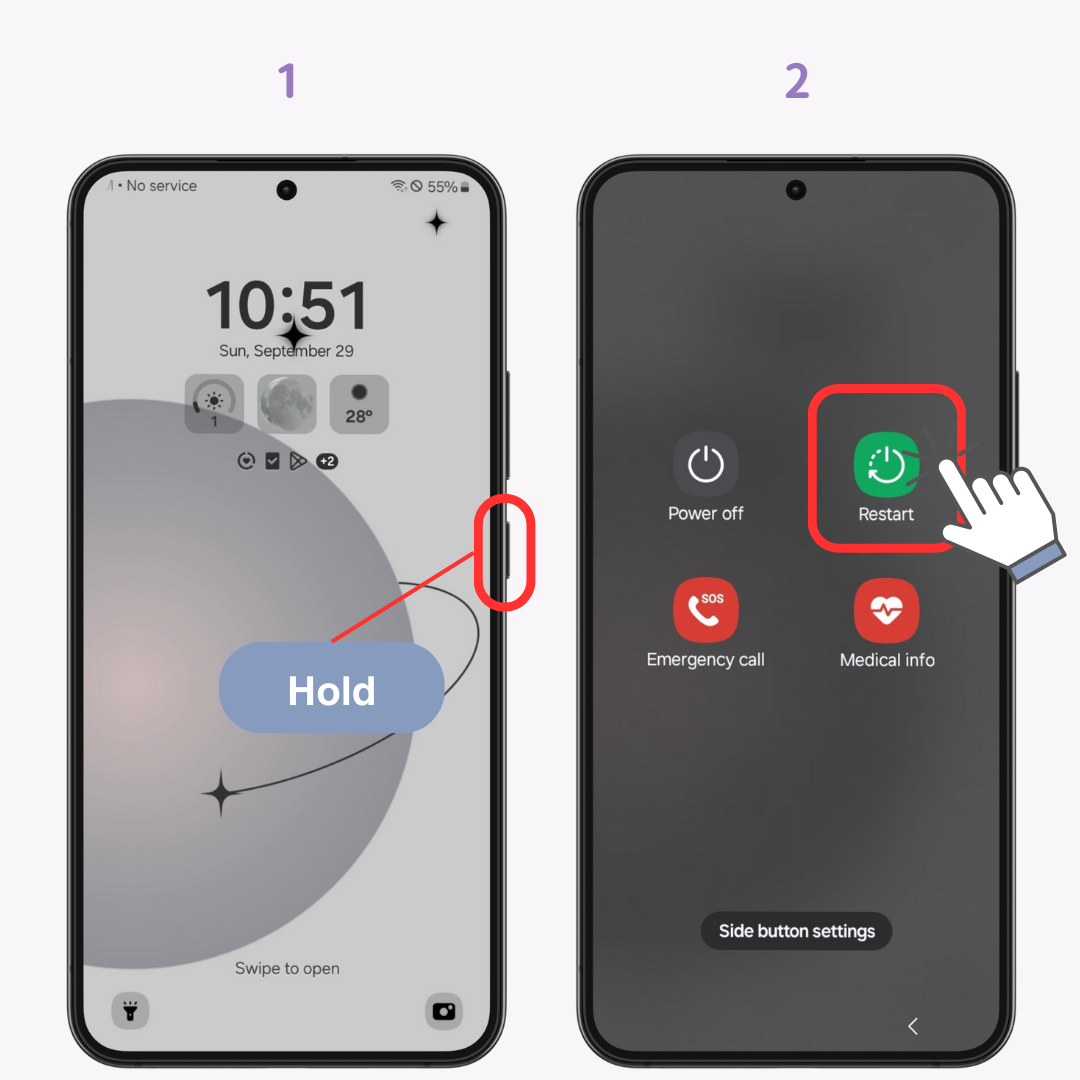
Remarque : sur certains appareils, l'option « Redémarrer » peut ne pas s'afficher immédiatement. Dans ce cas, appuyez sur « Éteindre », puis sélectionnez « Redémarrer ».
Certaines applications nécessitent que vous configuriez des paramètres spécifiques pour afficher correctement les widgets. Par exemple, un widget de guide de transport peut nécessiter l'enregistrement d'une station, ou un widget de calendrier peut nécessiter des paramètres d'autorisation. Assurez-vous de vérifier les paramètres de l'application !
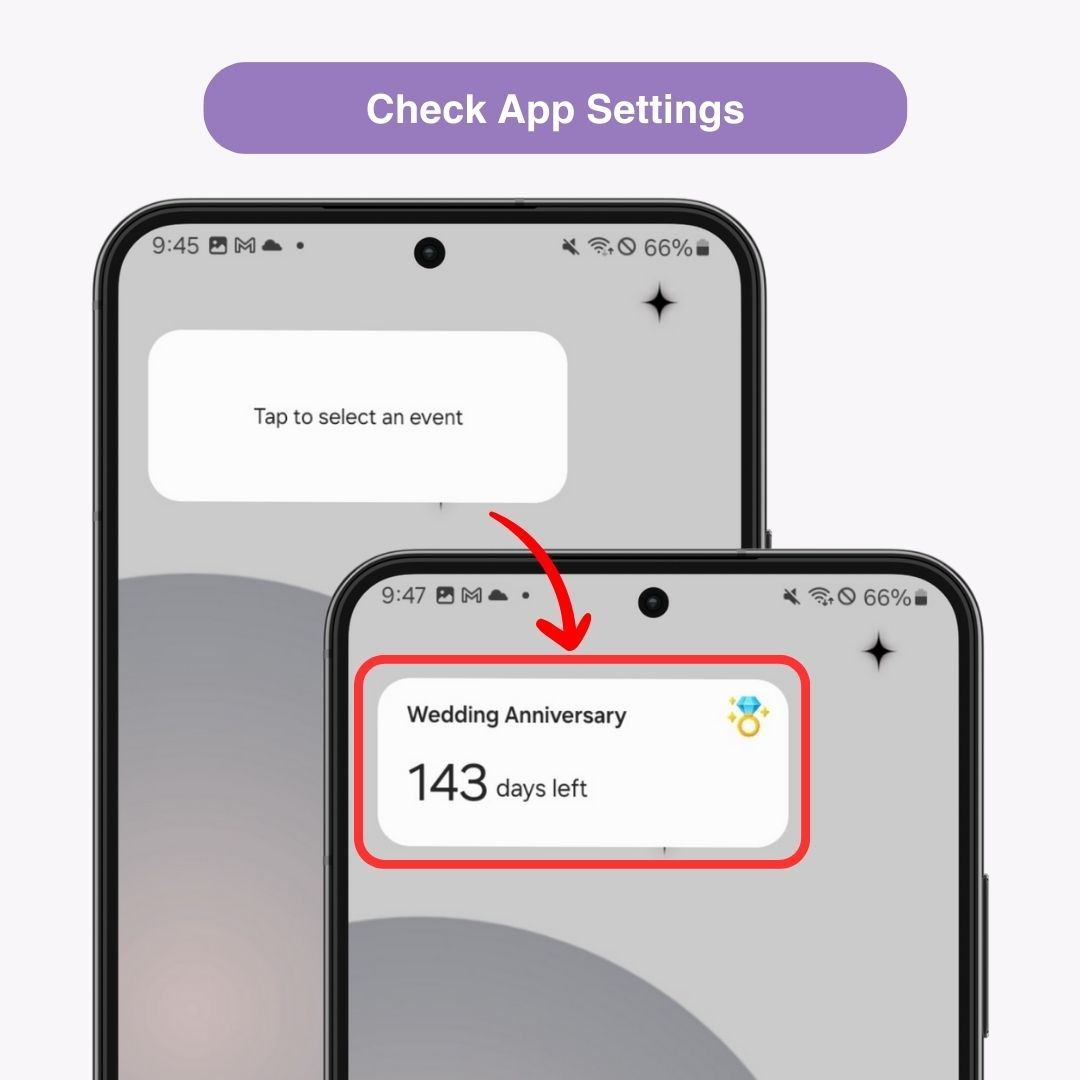
Si des widgets comme Gmail ne s'affichent pas correctement, vous êtes peut-être connecté au mauvais compte Google . Si vous possédez plusieurs comptes Google, assurez-vous d'être connecté au bon.
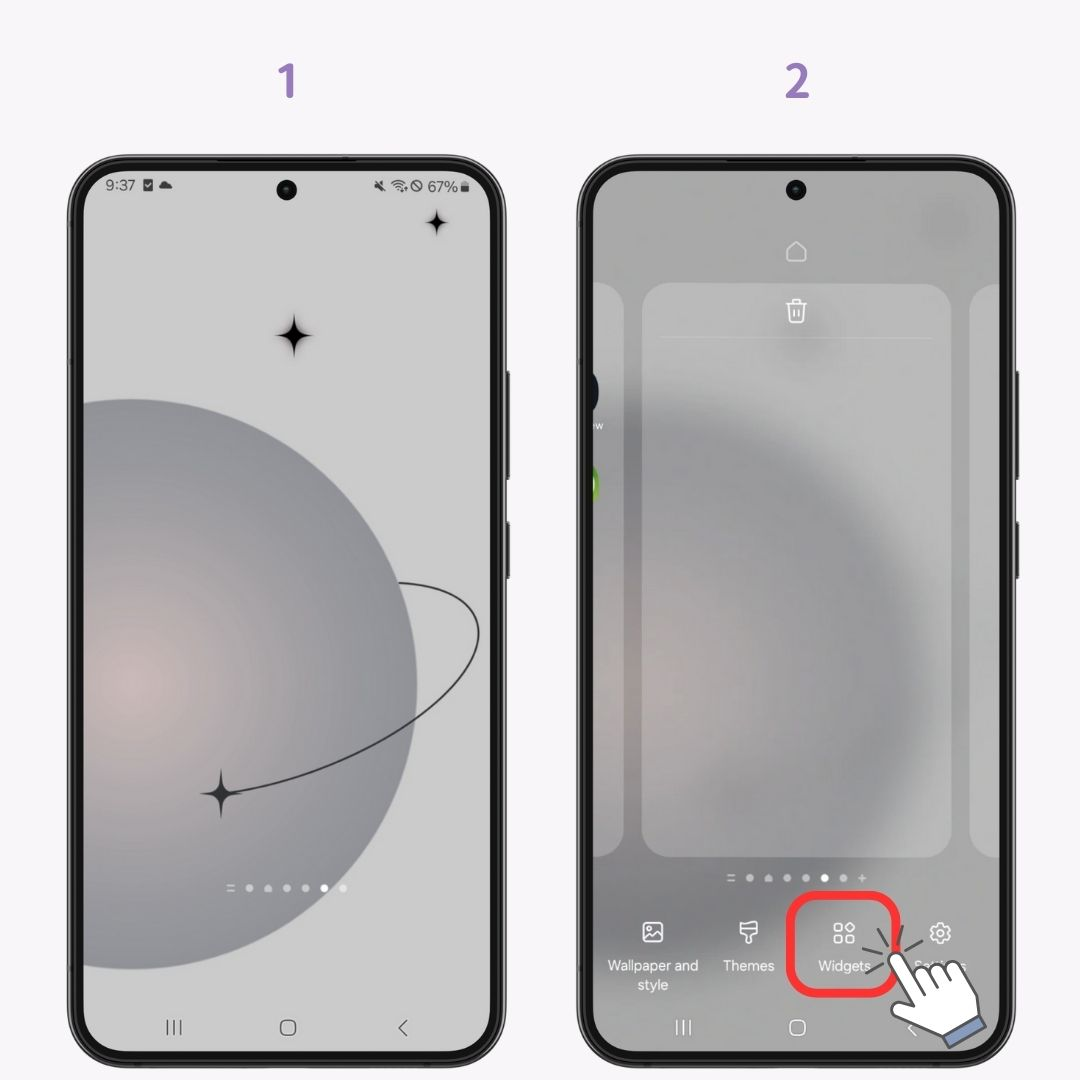
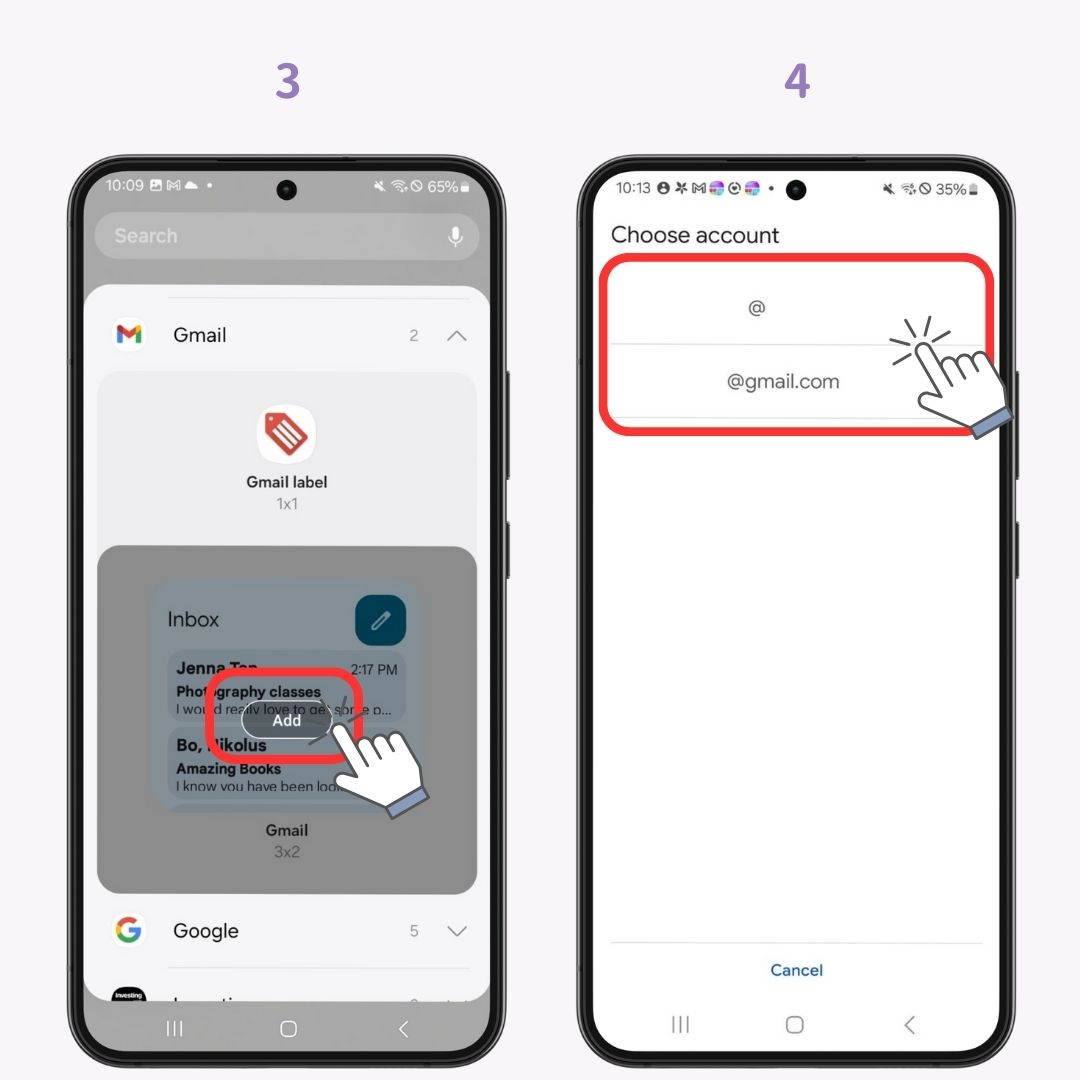
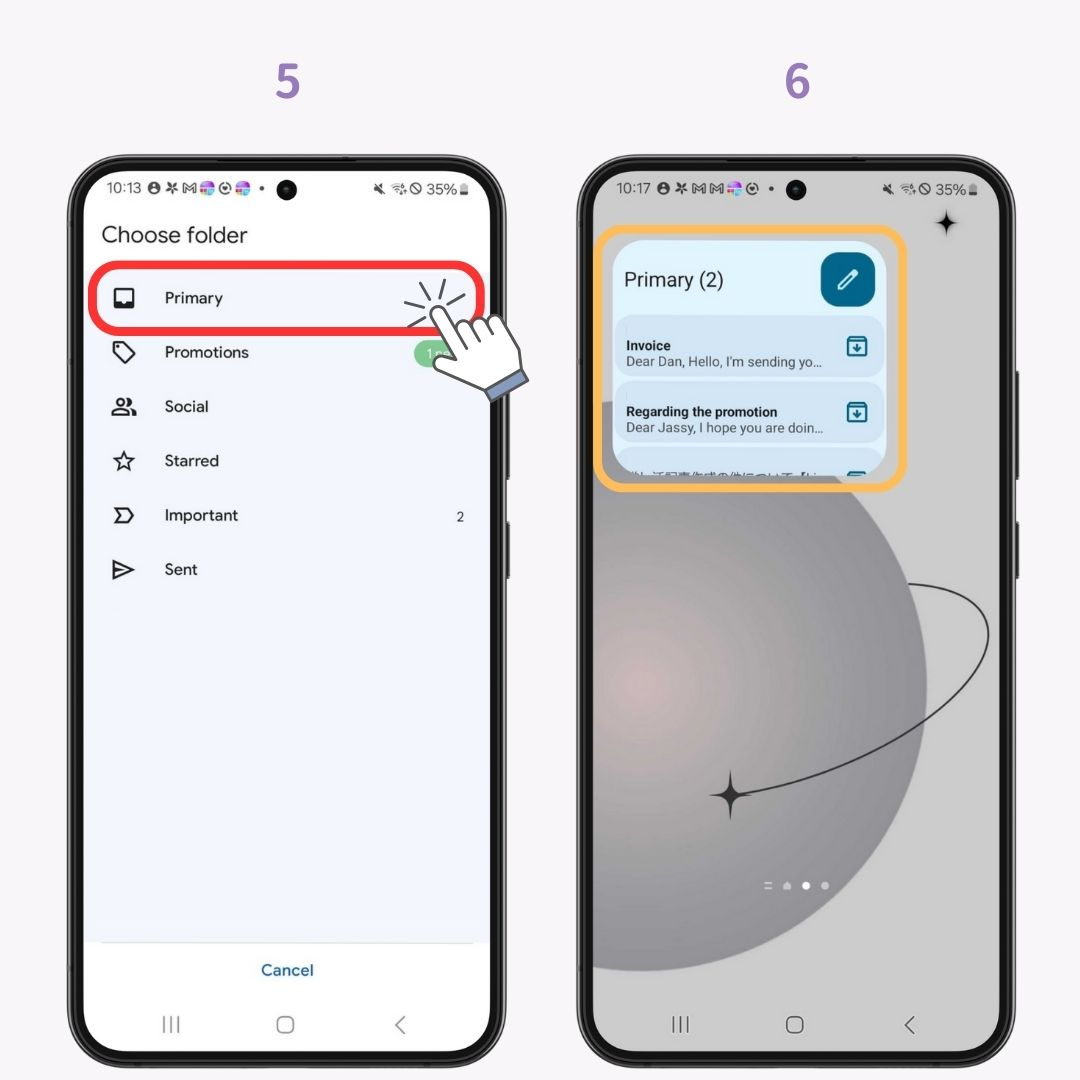
Si le mode d'économie d'énergie est activé, les widgets risquent de ne pas s'afficher correctement. Assurez-vous que le mode d'économie d'énergie est désactivé.
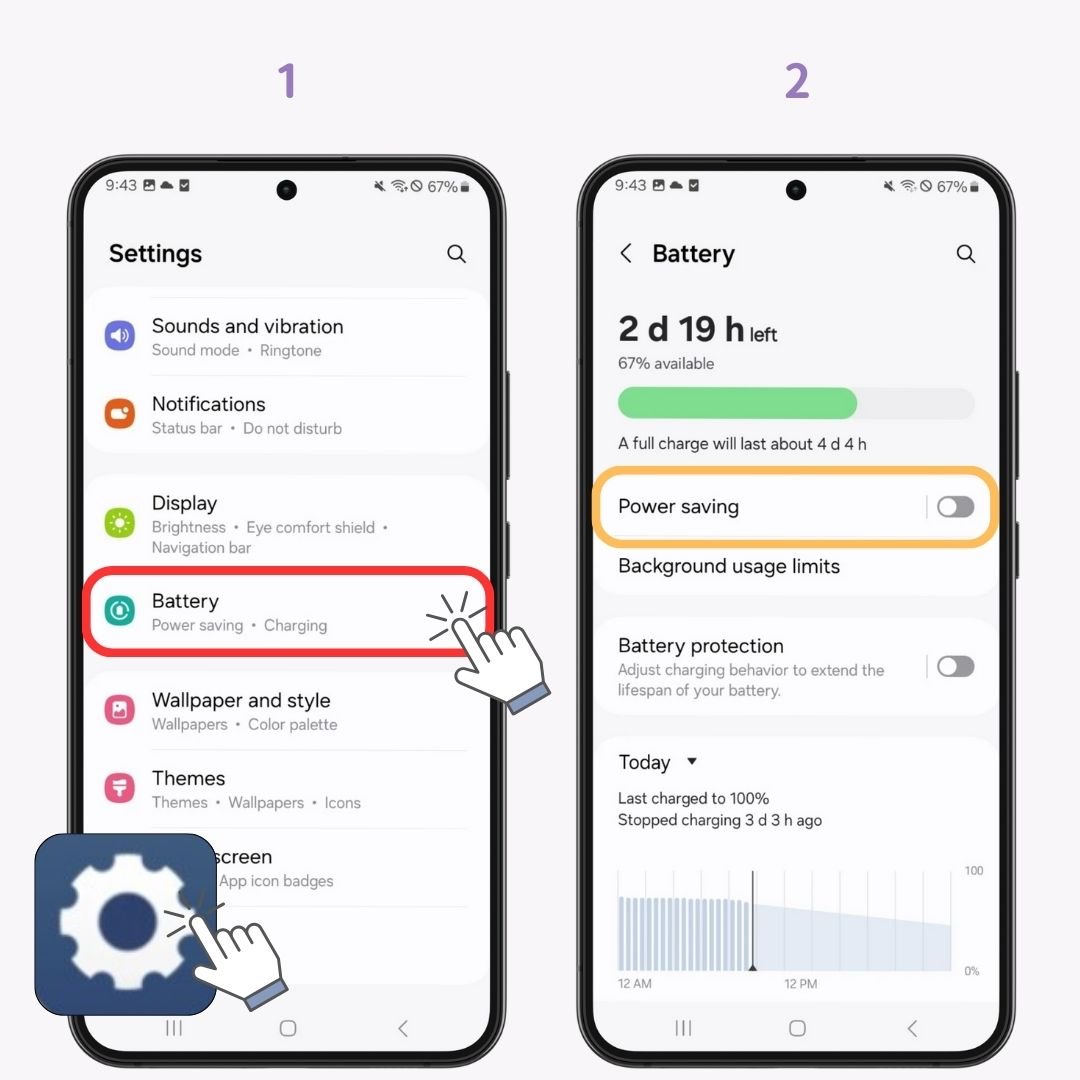
Si l'espace de stockage de votre appareil est plein, les widgets risquent de ne pas fonctionner correctement. Libérez de l'espace en supprimant les photos et applications inutiles. Il est recommandé de disposer d'au moins 5 Go d'espace libre pour un fonctionnement fluide.
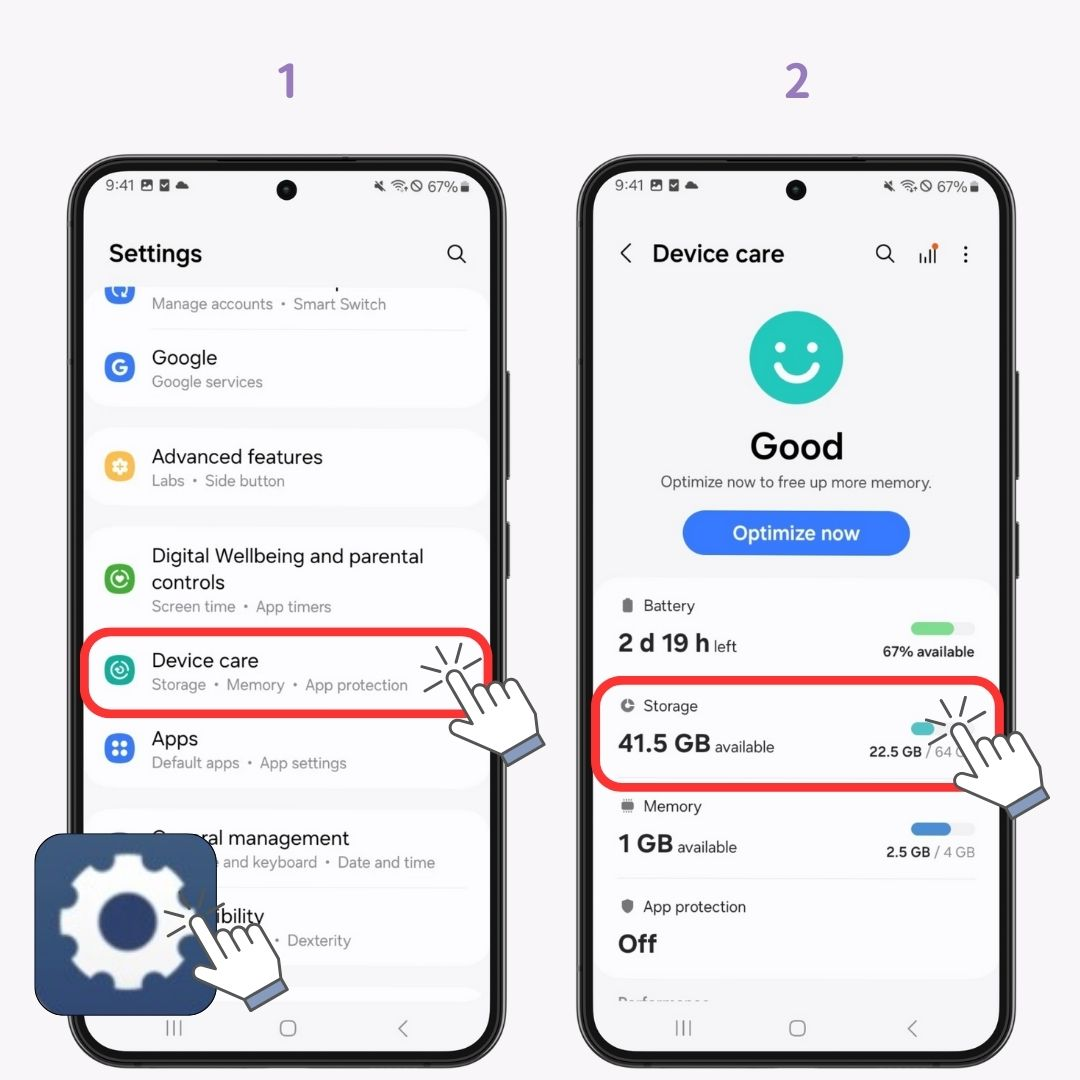
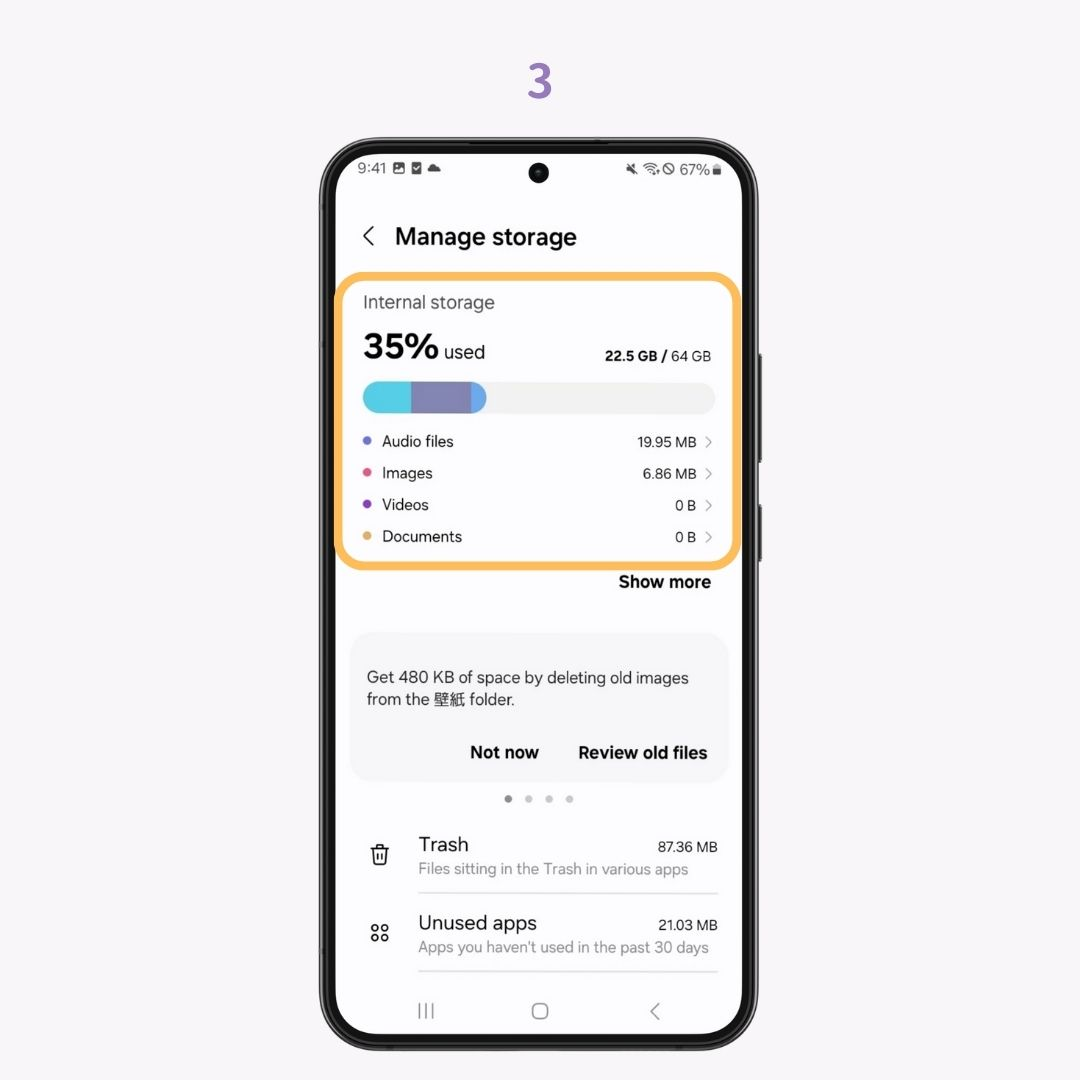
Si le widget ne s'affiche toujours pas correctement après avoir essayé toutes les solutions ci-dessus, la désinstallation et la réinstallation de l'application peuvent résoudre le problème . Gardez à l'esprit que la suppression de l'application supprimera également tous les widgets que vous avez ajoutés.
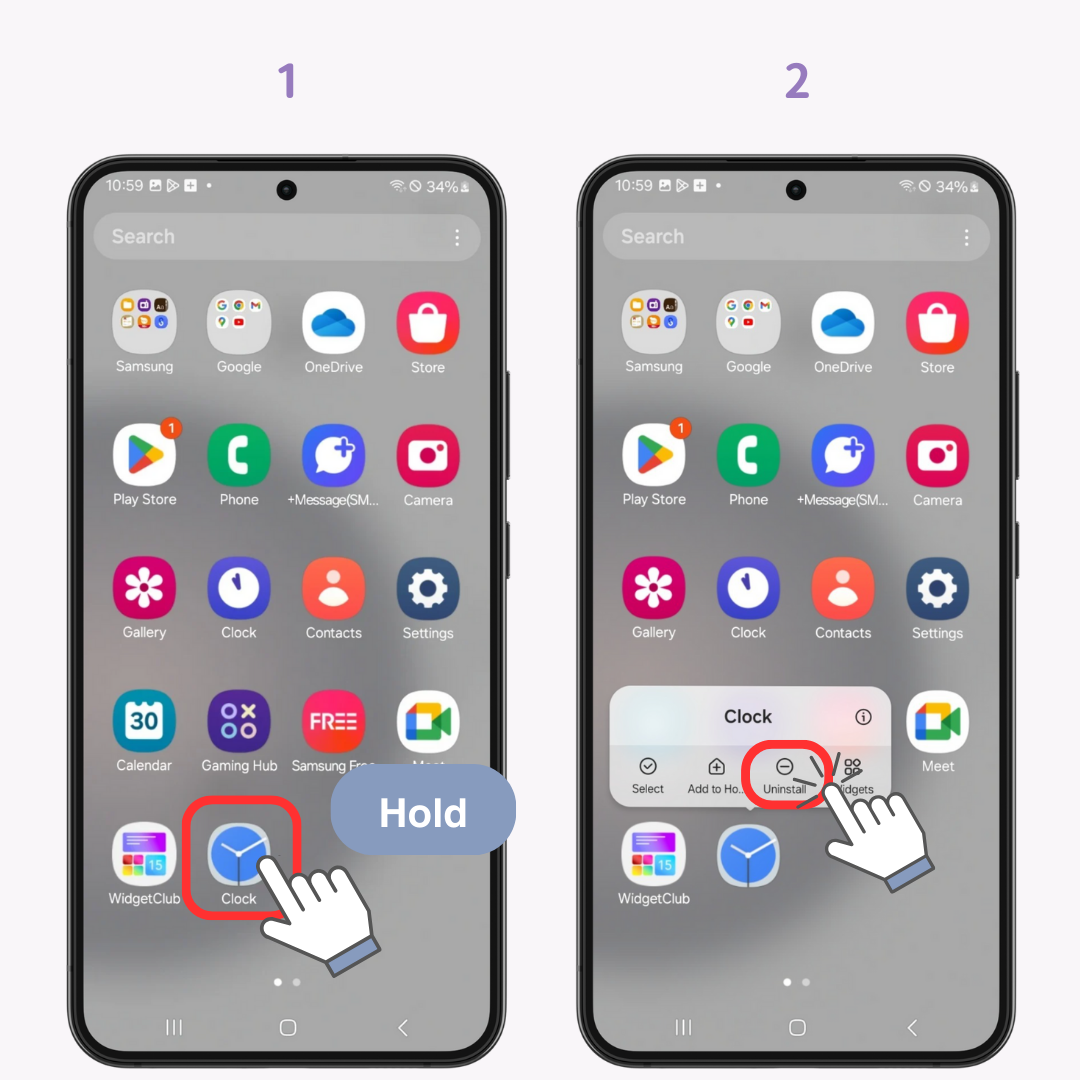
Nous avons présenté quatre solutions clés pour résoudre le problème des widgets qui ne s'affichent pas sur Android. La vérification des paramètres de l'application est souvent négligée, alors assurez-vous de suivre toutes les invites telles que « Veuillez configurer » ou « Veuillez sélectionner ».
Avec l'application de personnalisation WidgetClub , vous pouvez facilement configurer des widgets élégants et créer un écran d'accueil cohérent et esthétique. Pourquoi ne pas donner un nouveau look à votre téléphone ? ✨