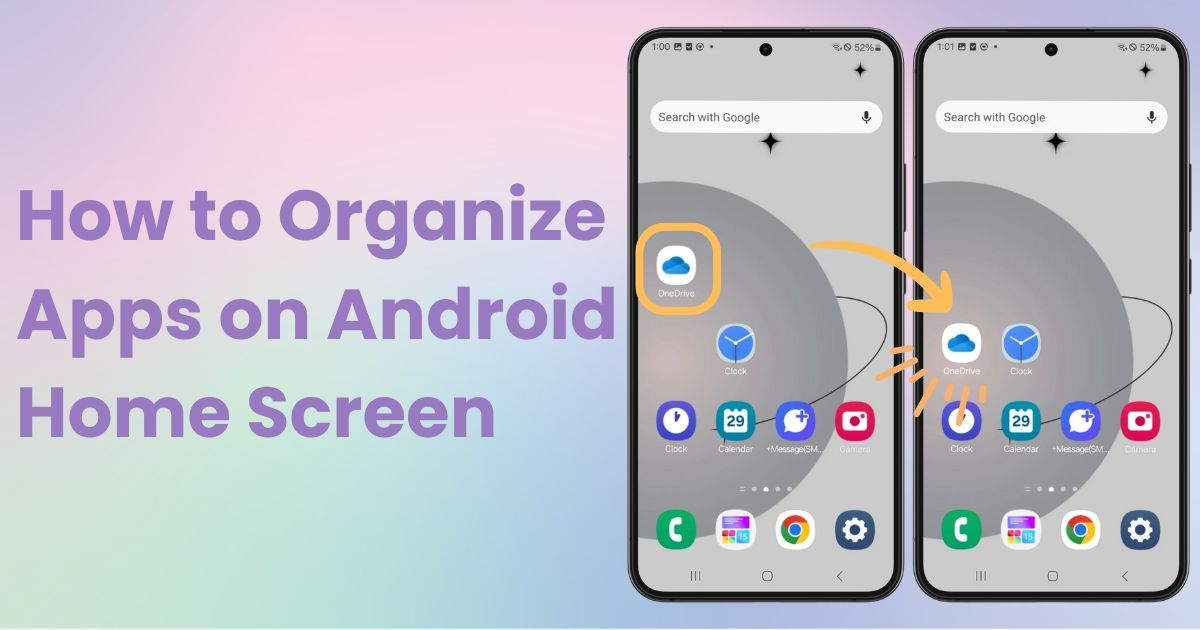

Ana ekranınızı şık bir şekilde özelleştirmek için özel bir uygulamaya ihtiyacınız var! Bu, tüm giydirme malzemelerine sahip olan giydirme uygulamasının kesin versiyonudur!
Android ana ekranınızdaki simgeler arasında, uygulamaları tekrar tekrar yükleyip kaldırdıktan sonra boşluklar fark ettiniz mi? Bu kılavuzda, otomatik hizalamanın mümkün olup olmadığını inceleyecek ve simgelerinizi manuel olarak düzenlemenin bazı kolay yollarını sunacağım.
Geçmişte bazı cihazlarda, bir uygulamayı kaldırdığınızda boşlukları otomatik olarak dolduran bir "otomatik hizalama" özelliği vardı. Ancak bu özellik artık çoğu cihazda mevcut değil 😢. Sonuç olarak, ana ekranınızı düzenli tutmak istiyorsanız, simgelerinizi manuel olarak düzenlemeniz gerekecek.
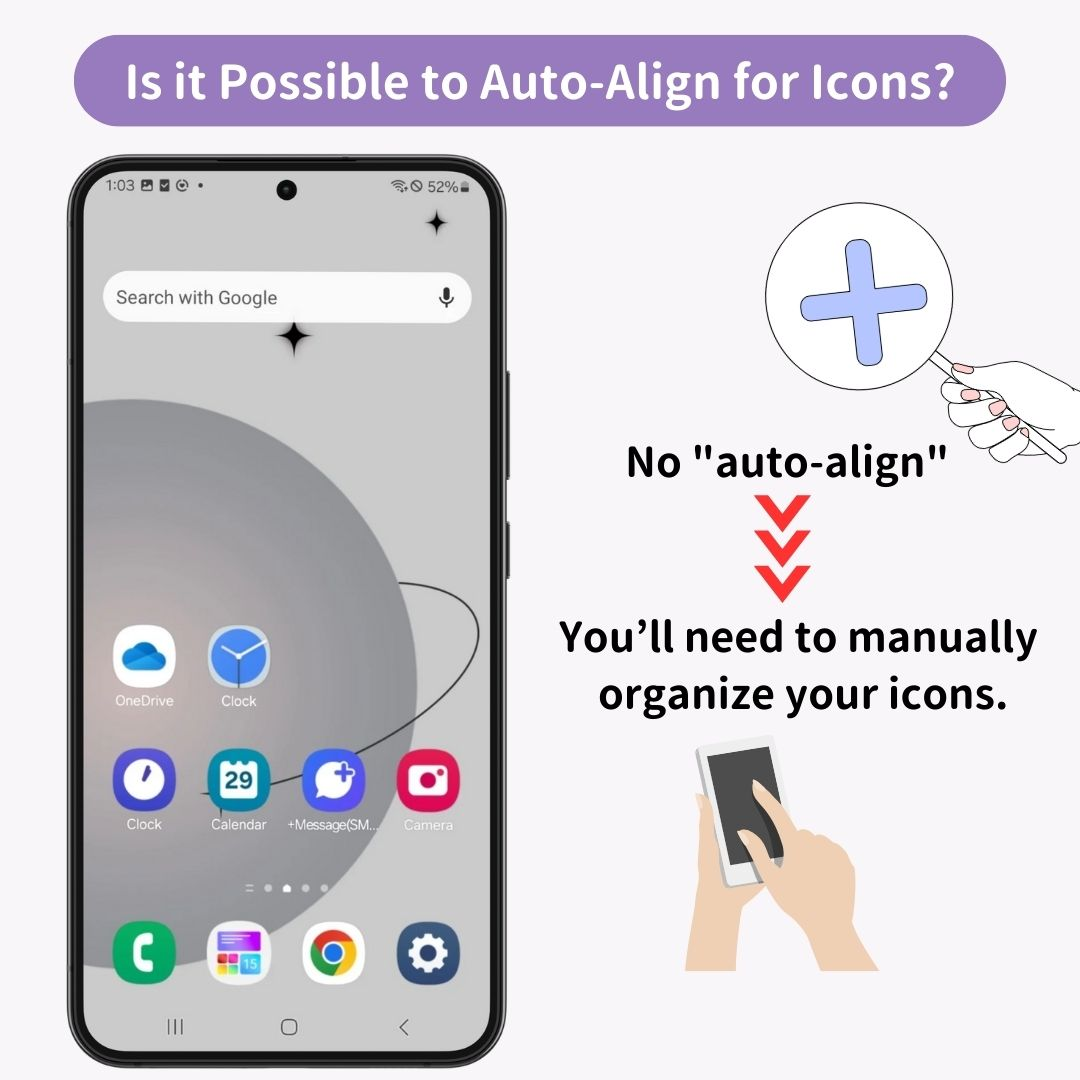
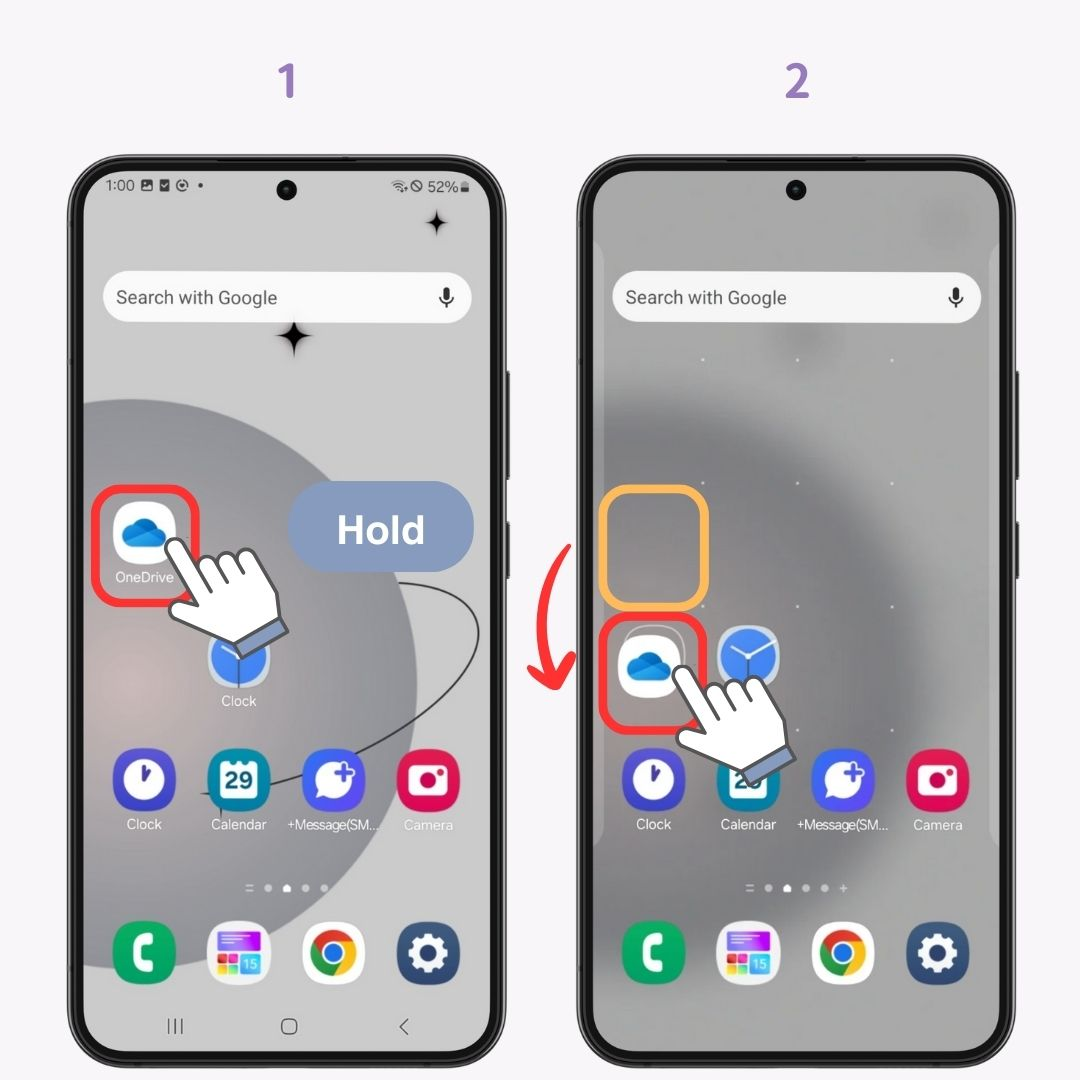
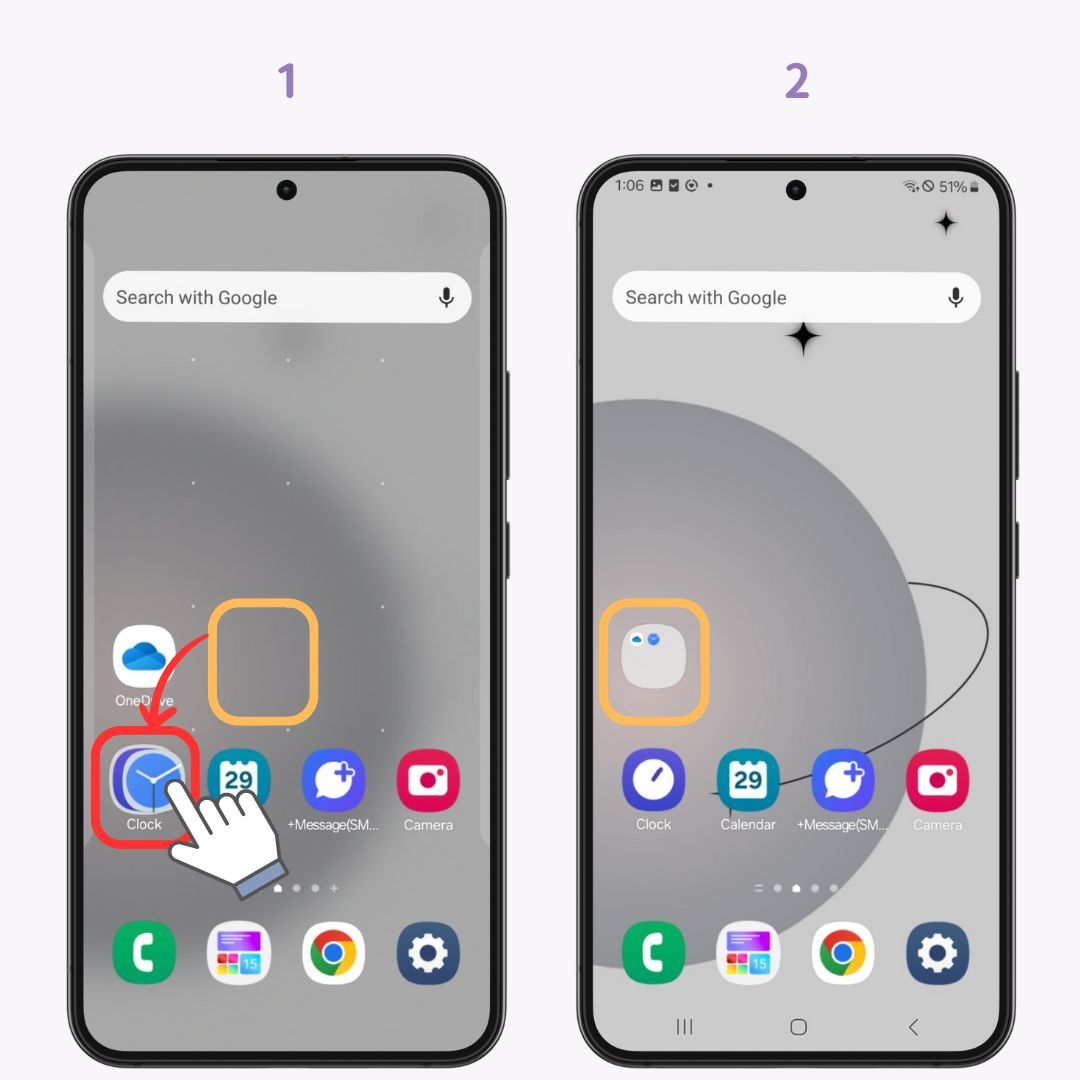
*Not: Uygulamanın tamamen silinmesine neden olacak Kaldır seçeneğine yanlışlıkla dokunmamaya dikkat edin.
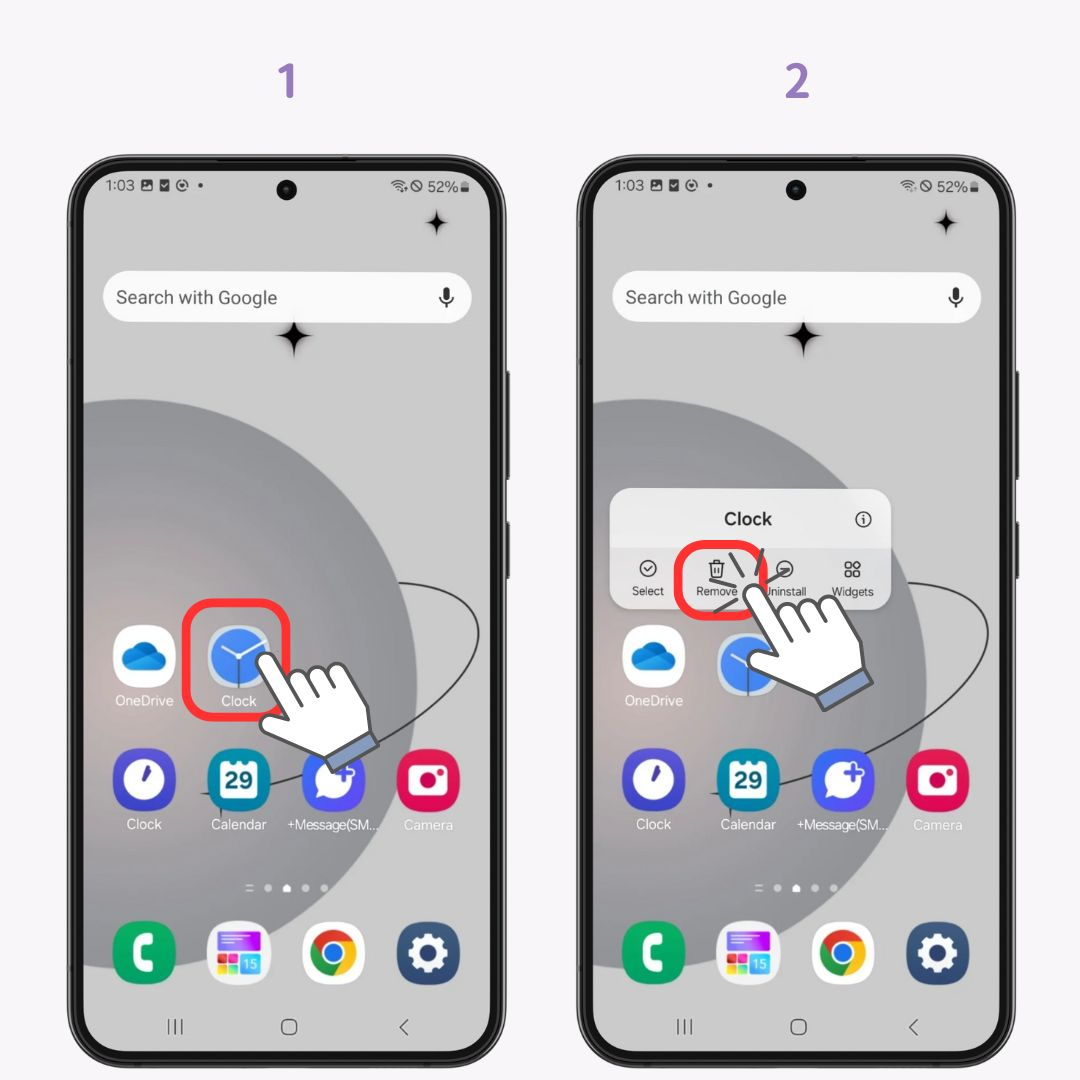
Yeni yüklenen uygulamaların otomatik olarak eklenmesini engelleyebilirsiniz. Bu sayede, ana ekranınızda yalnızca sık kullanılan uygulamalar görünür ve sürekli düzenleme yapma gereksinimi azalır.
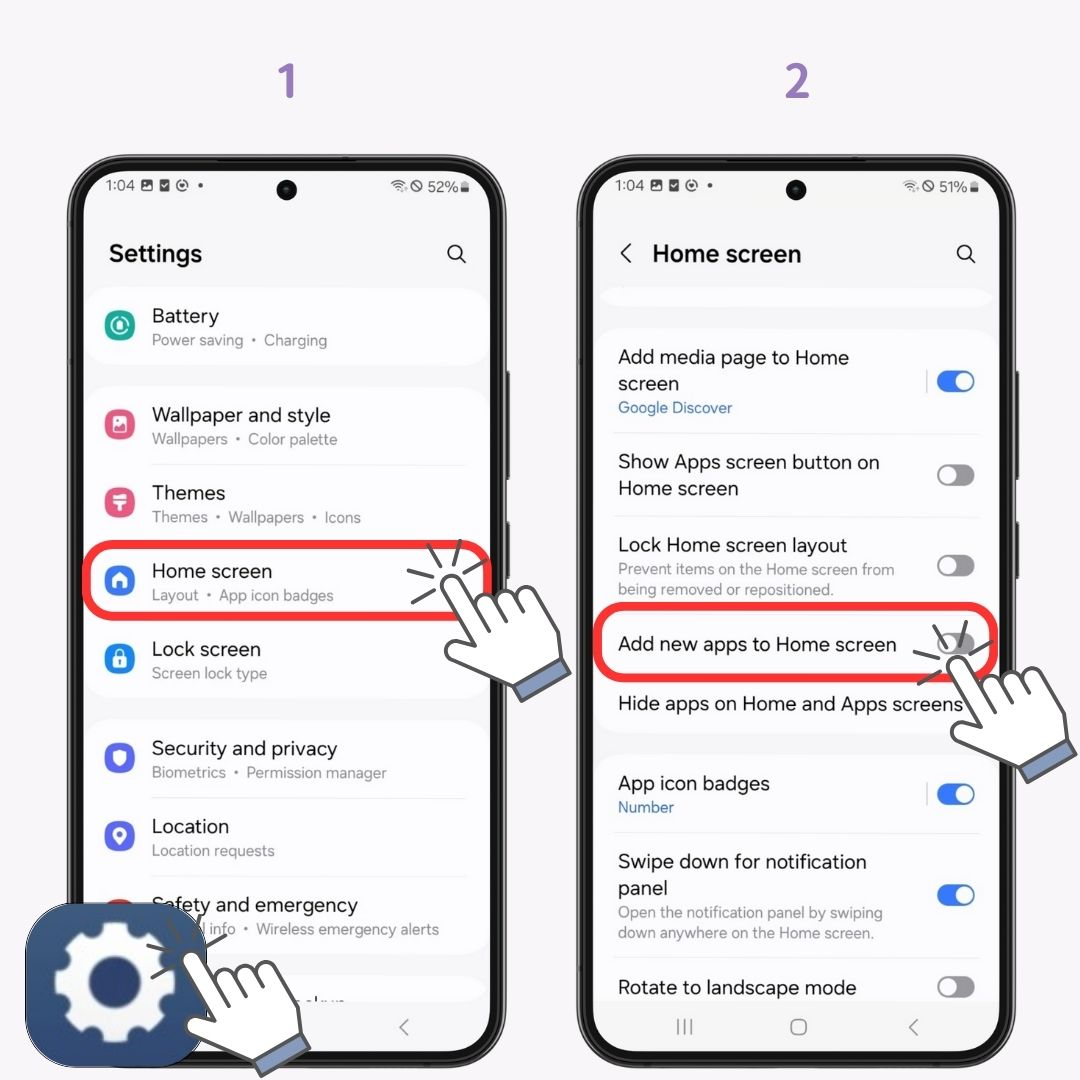
Boş alanlar bırakmak yerine, ana ekranınıza şık widget'lar eklemeye ne dersiniz ? WidgetClub, boşlukları doldurabilecek ve ekranınızın görünümünü iyileştirebilecek çok çeşitli özelleştirilebilir widget'lar sunar. İnceleyin ve ana ekranınıza güzel bir görünüm kazandırın!

Bu tarz bir ana ekranın nasıl oluşturulacağını videodan izleyebilirsiniz!