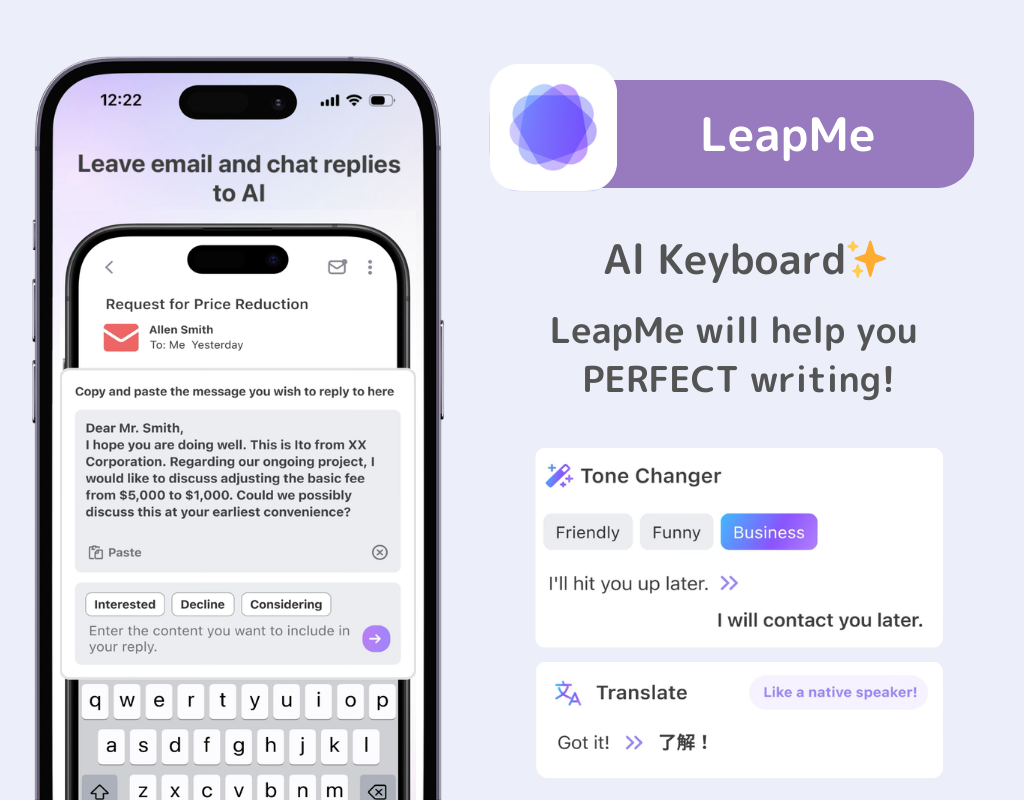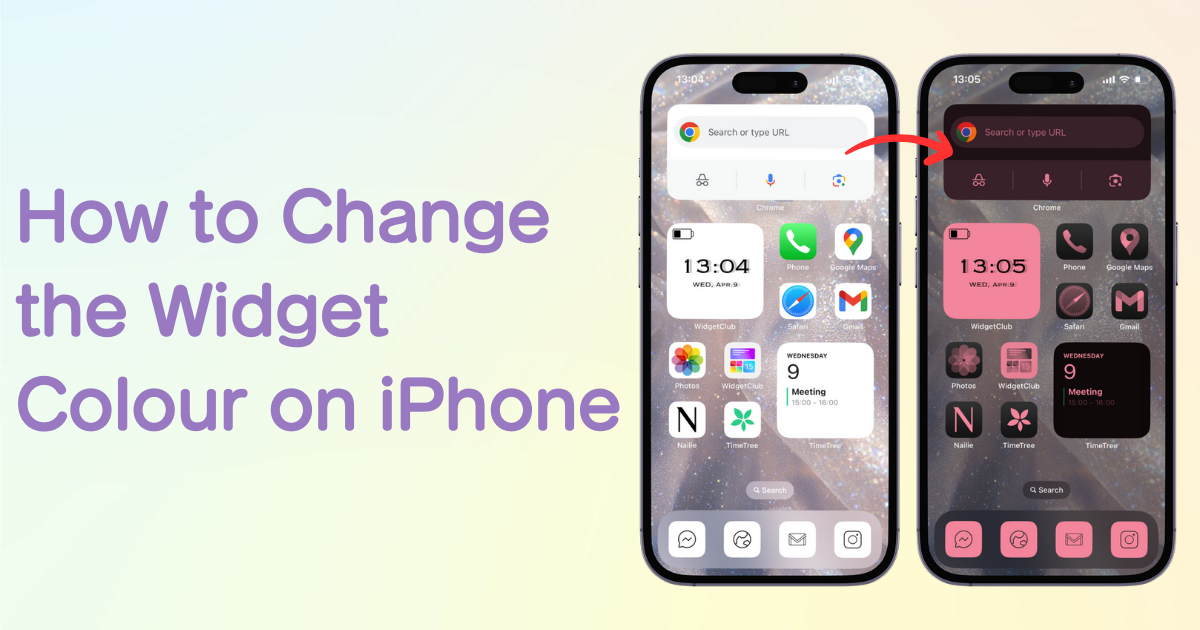

You need a dedicated app to customize your home screen in style! This is the definitive version of the dress-up app that has all the dress-up materials!
With iOS 18 and later, you can now adjust the overall color tone of your home screen. This feature also allows you to change the color of widgets! 🙌
However, using a dedicated app is the best solution if you only want to change widget colors. In this article, I'll explain how to change widget colors and introduce the recommended app "WidgetClub."
Before You Start: Make sure your iOS is updated to version 18 or later!
Starting with iOS 18, you can change the entire color scheme of your home screen, which also affects widgets.
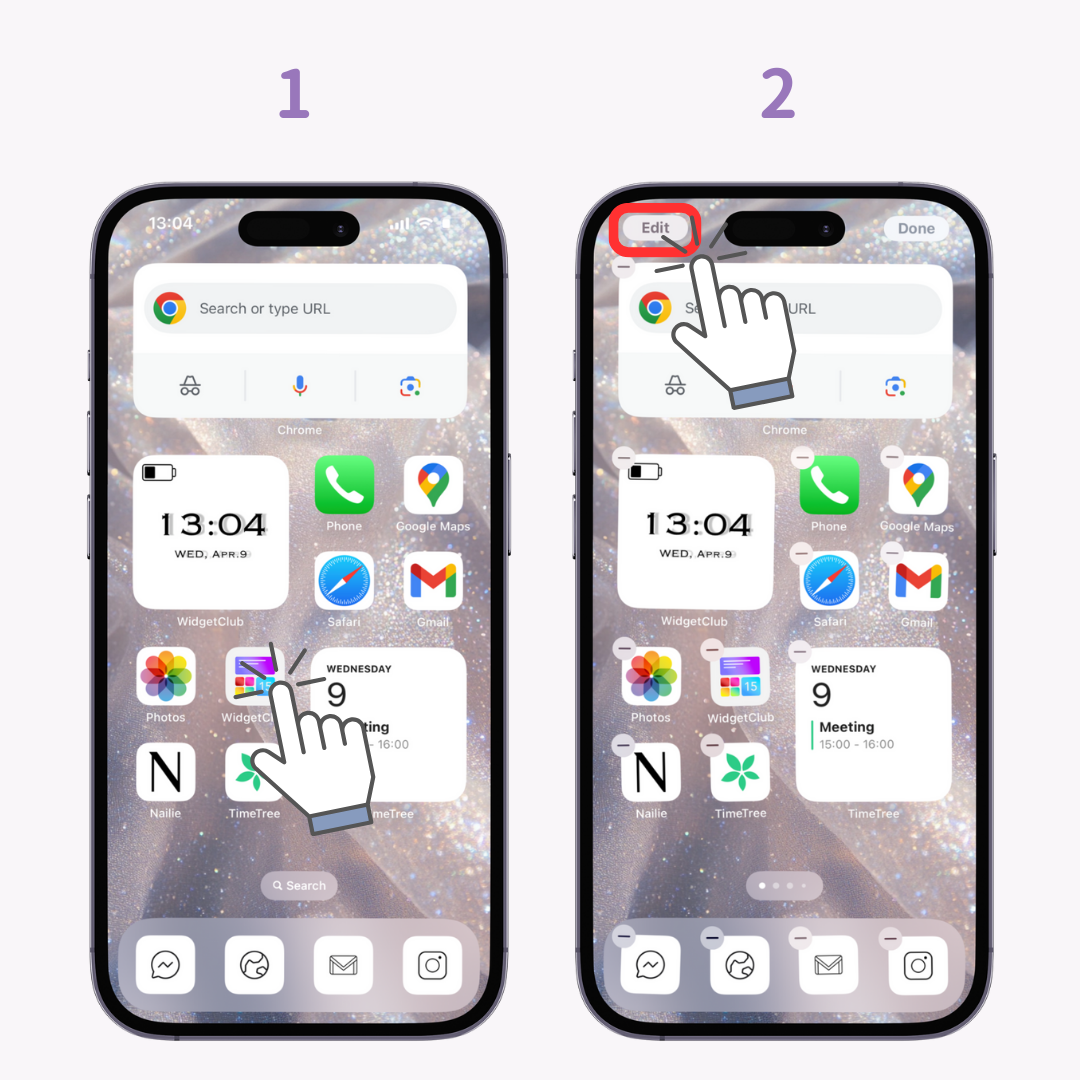
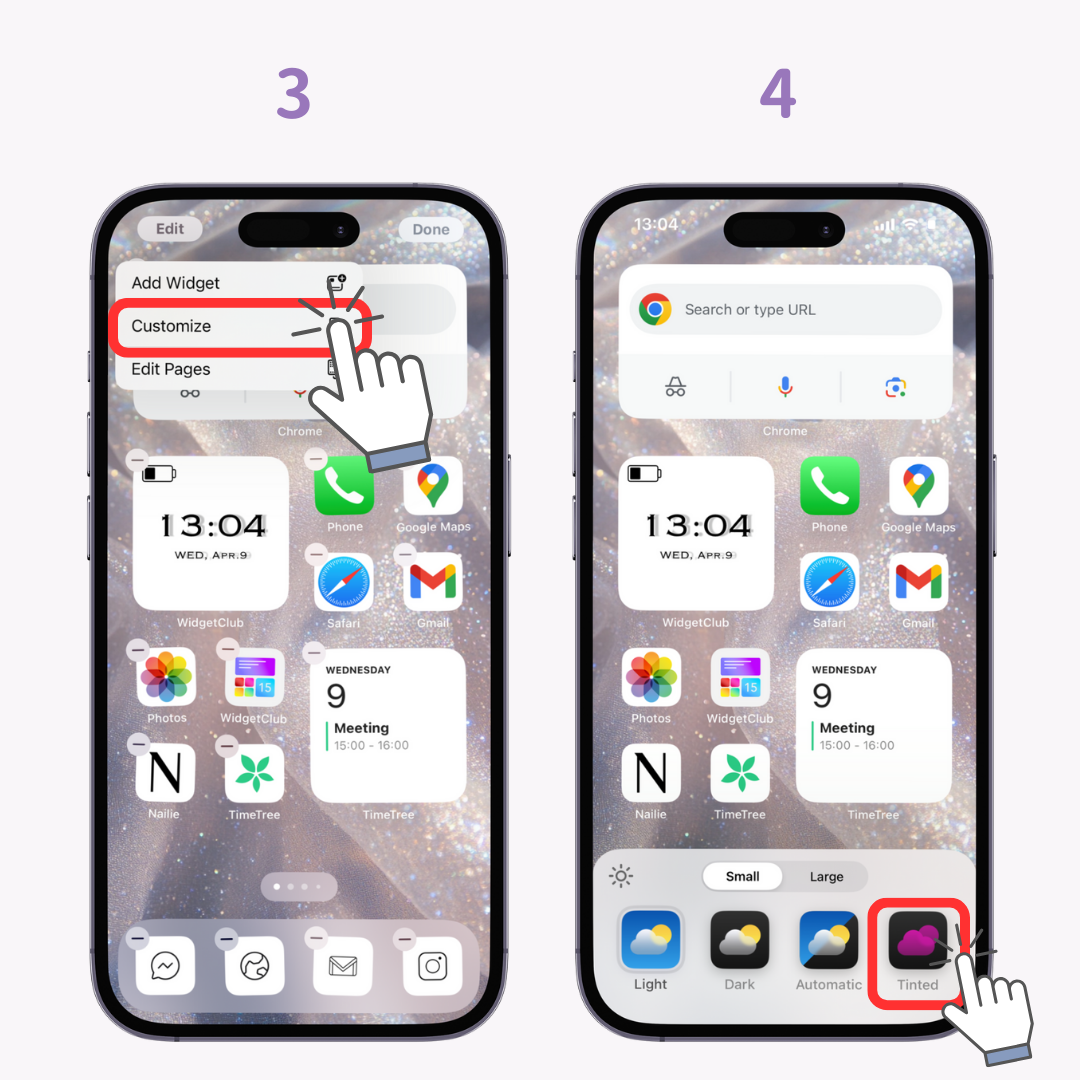
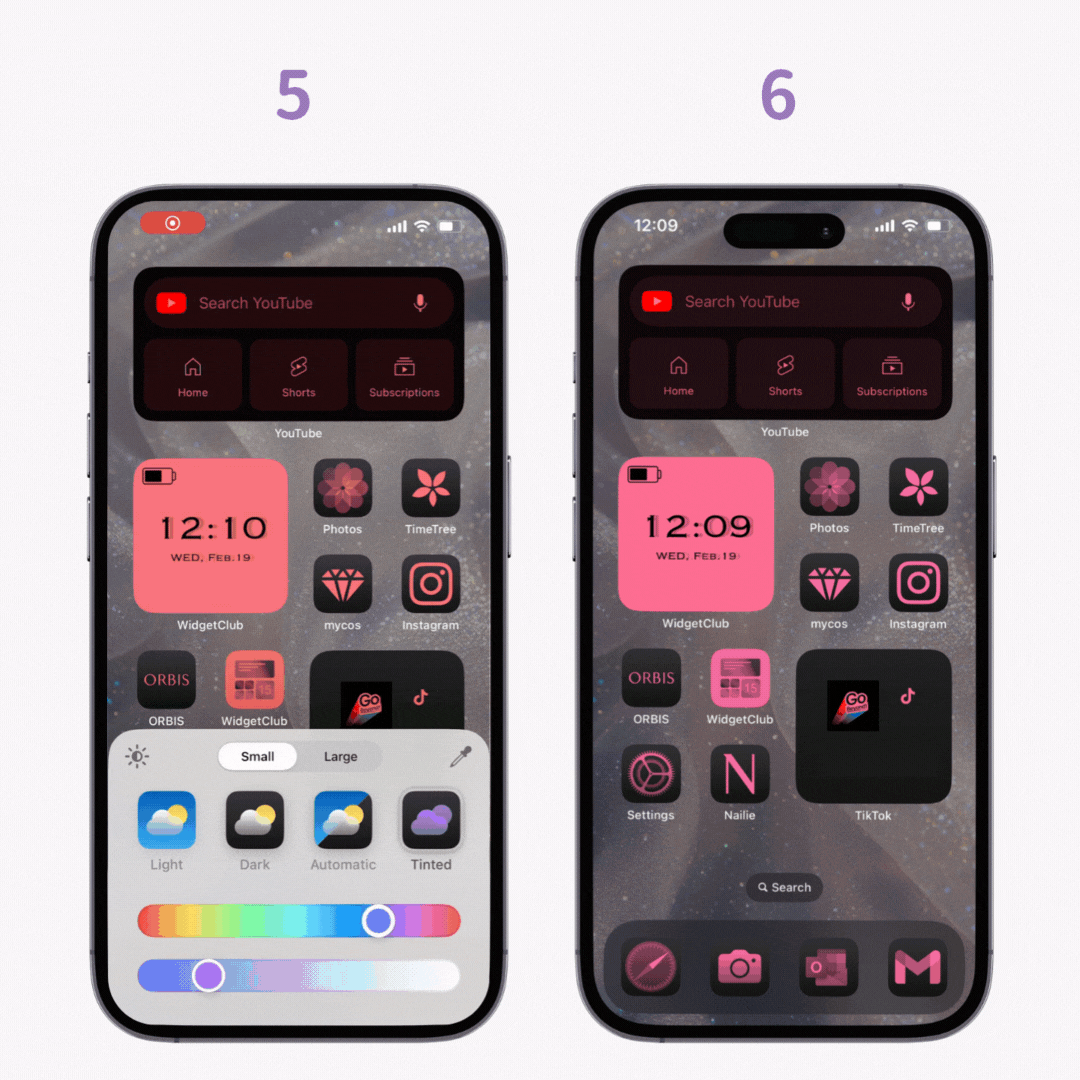
Note: This method also changes the color of icons! If you want to keep icon colors the same, use a dedicated widget customization app instead.
When using the iPhone’s built-in features, changing widget colors will modify the "icons" and "background." If you only want to change widget colors, you'll need to use a third-party app. That’s where WidgetClub comes in! 💞
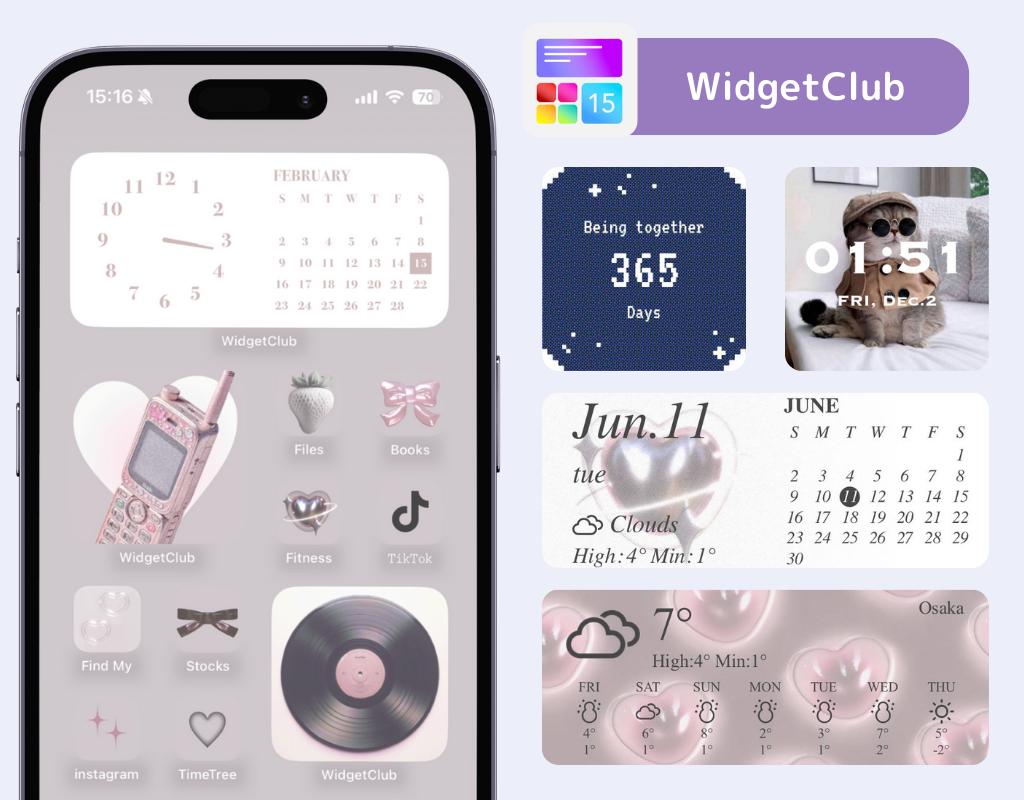
WidgetClub is an app that lets you customize your home screen, including wallpapers, icons, and widgets. See how stylish your home screen can become! Widget customization is fully flexible.
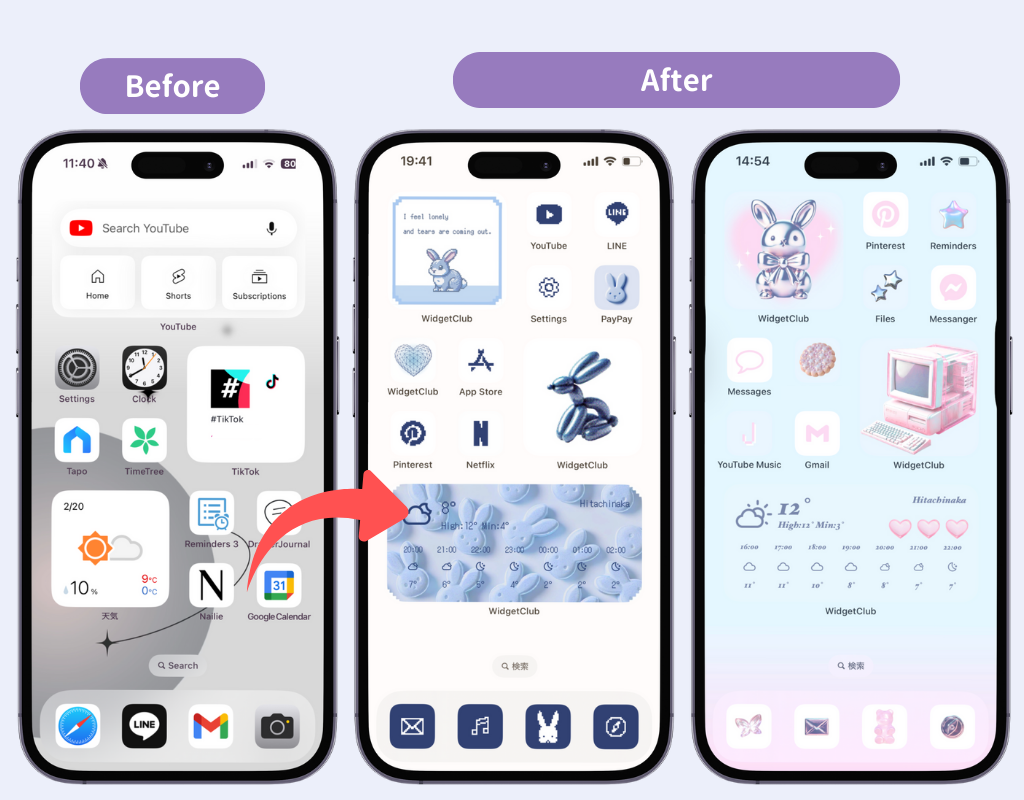
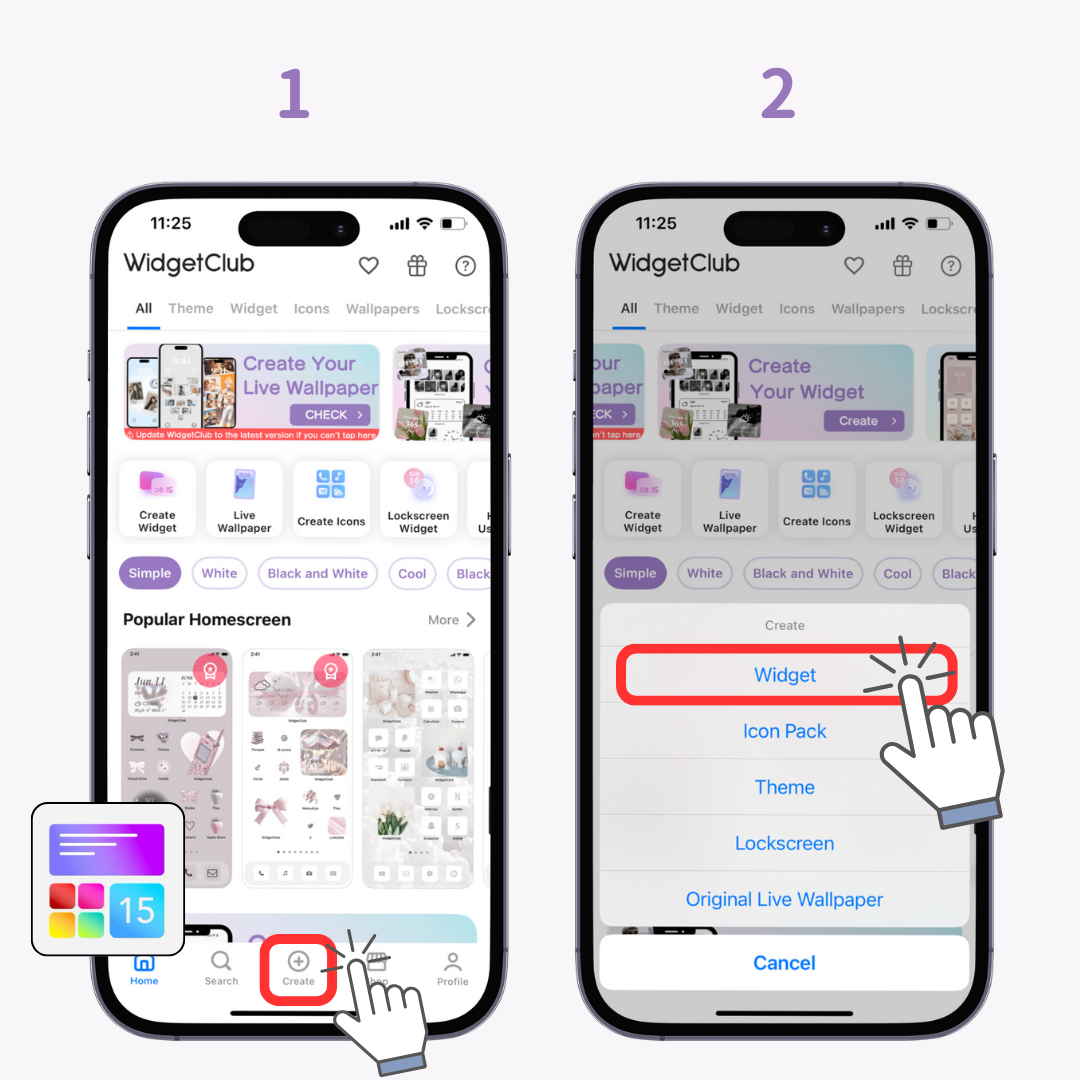
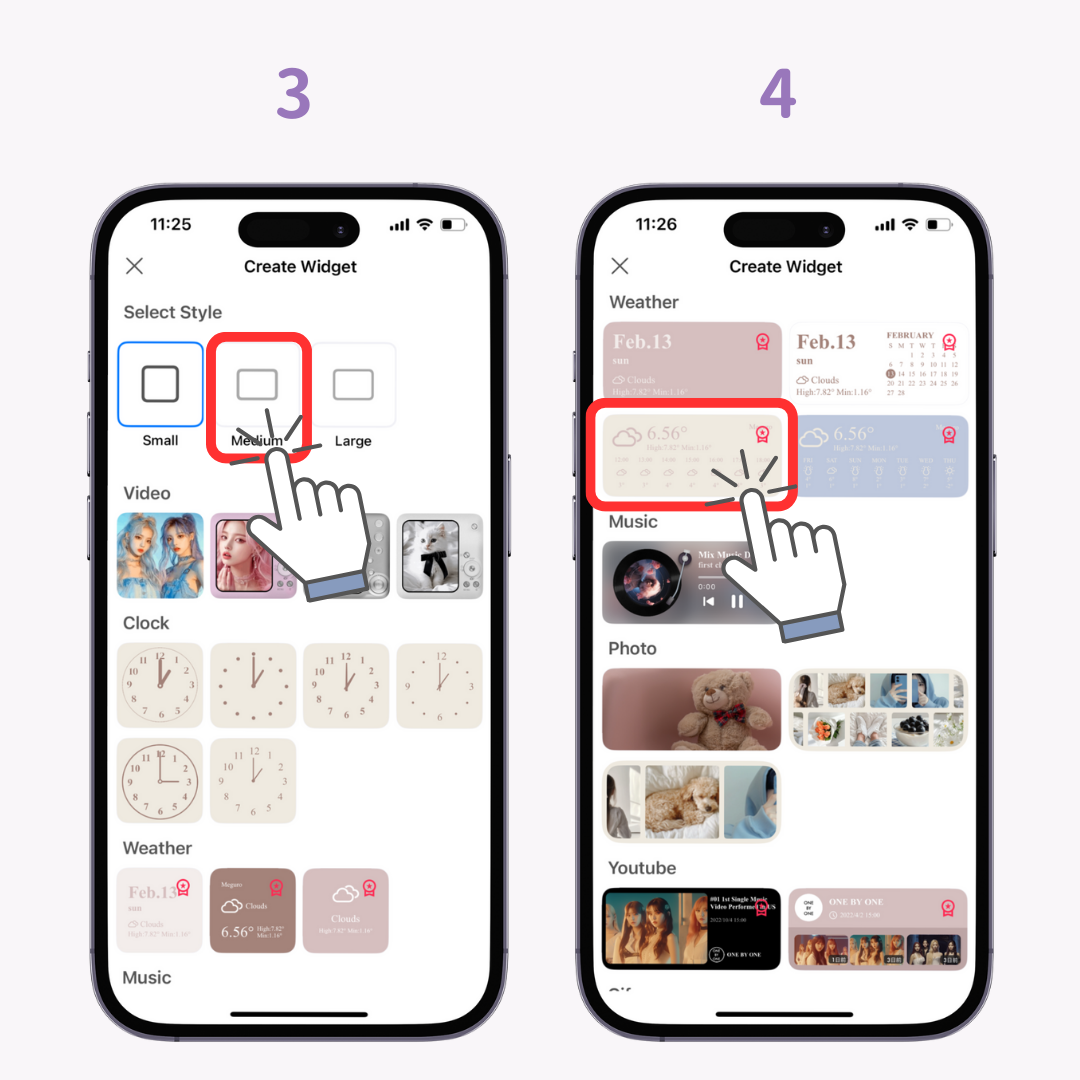
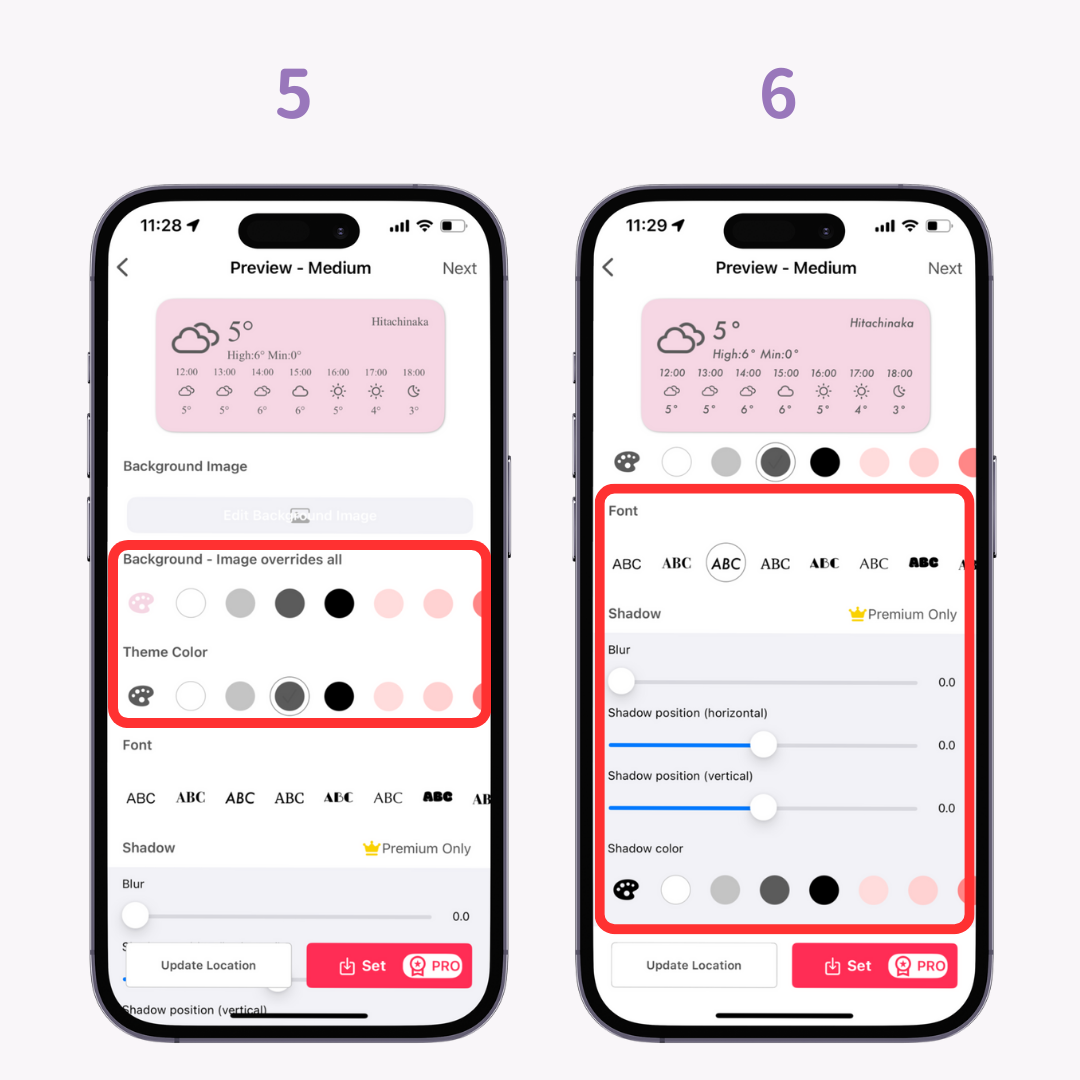
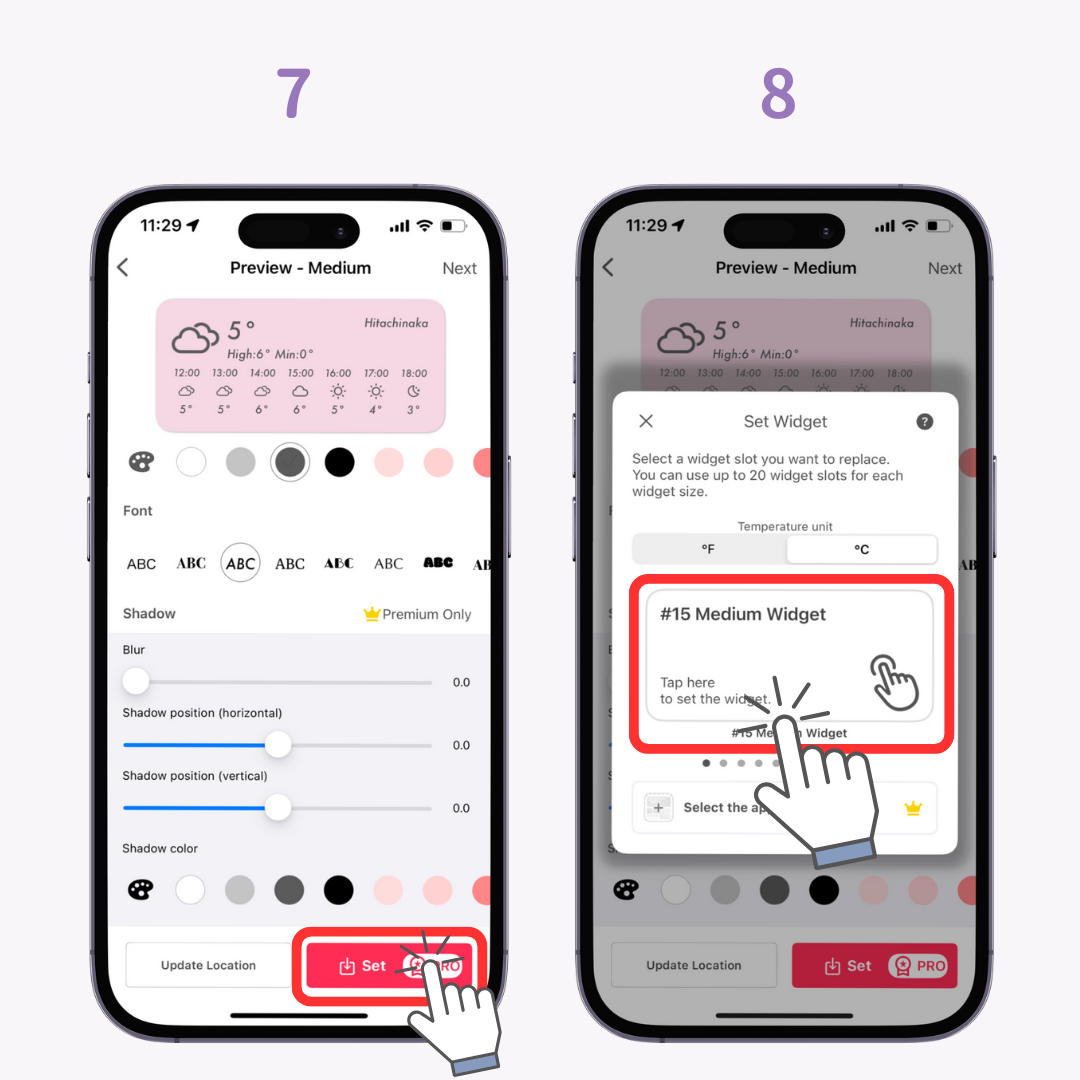

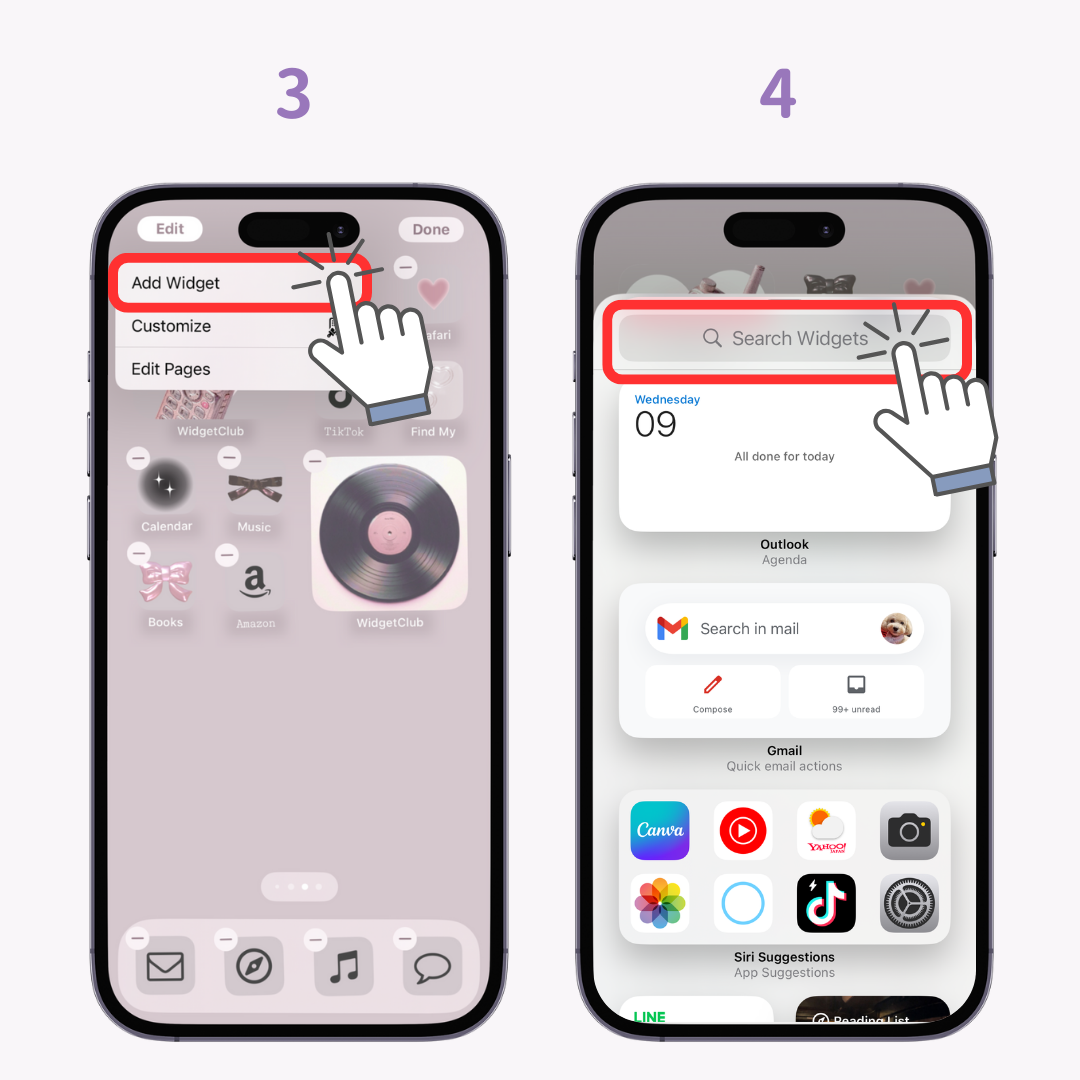
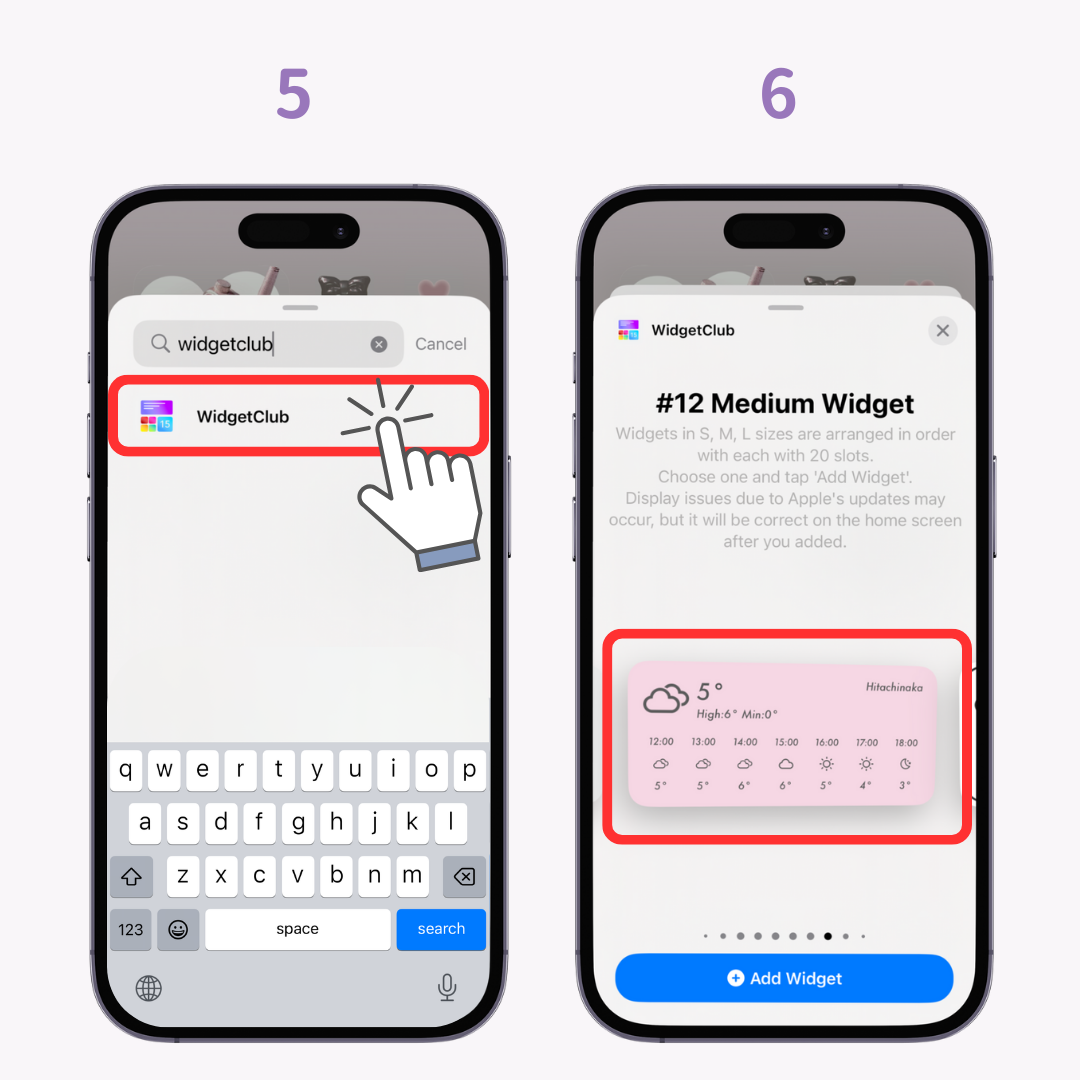
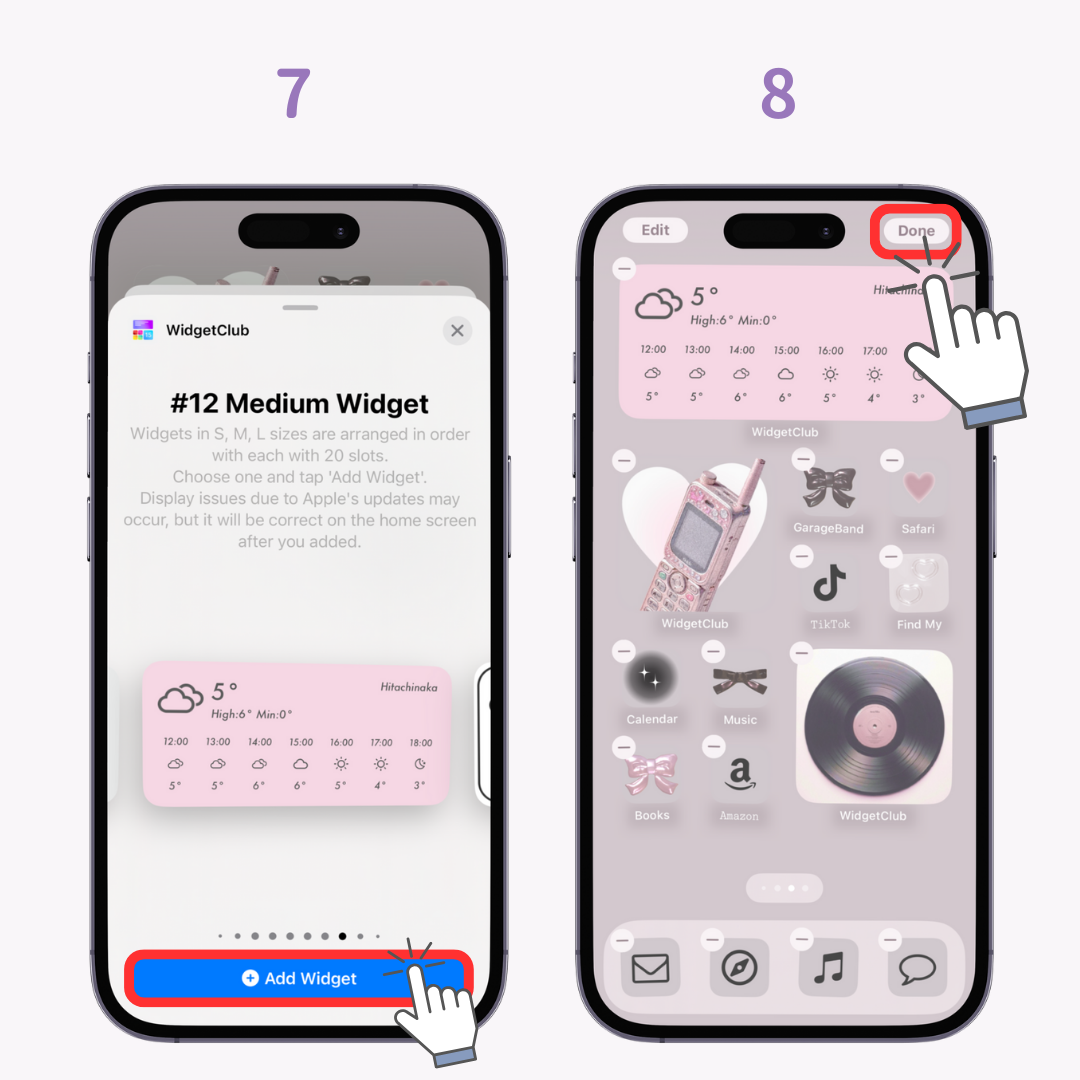

Using iOS’s default feature to change the entire home screen’s color is convenient, but if you only want to customize widget colors, WidgetClub is the way to go! 🎨 You can fine-tune colors and designs to create your very own personalized widgets. 💞
Have you ever used an AI-powered keyboard? 👀 From quick messages to business emails, LeapMe lets you reply instantly just by entering what you want to say. It supports translations. 🌏