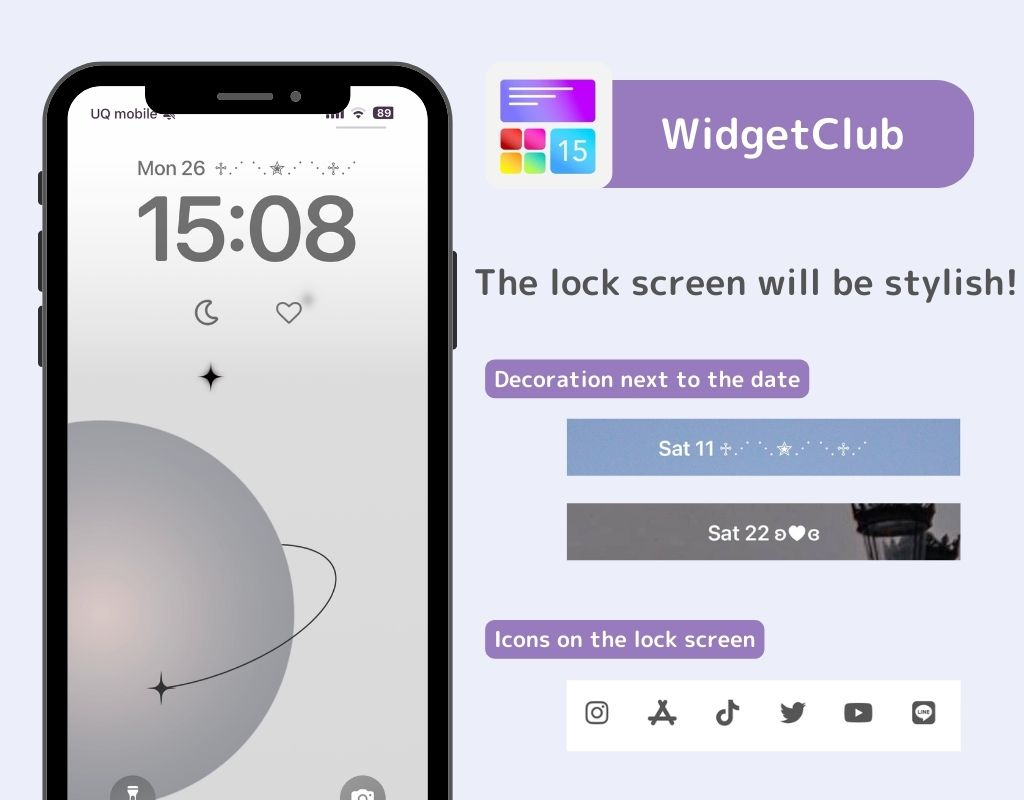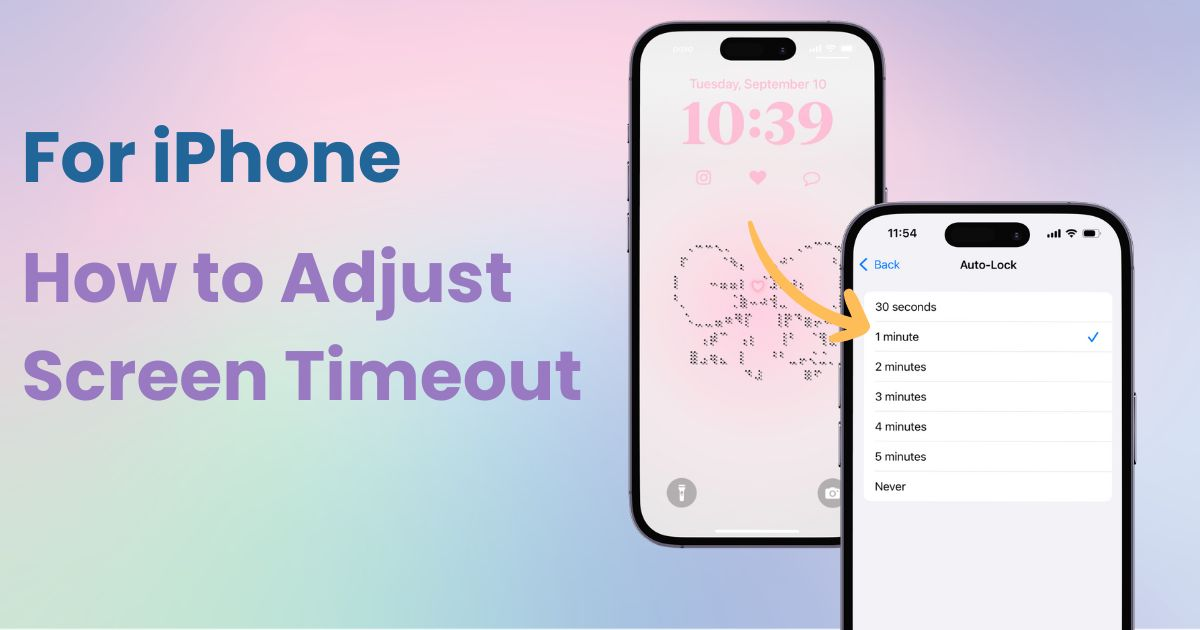

You need a dedicated app to customize your home screen in style! This is the definitive version of the dress-up app that has all the dress-up materials!
iPhone automatically locks the screen after a certain period of inactivity🔐. Once locked, you need to unlock it with Touch ID, Face ID, or your passcode.
If it's locking too quickly, the time before auto-lock might be set too short. Luckily, it's easy to change—here’s how!
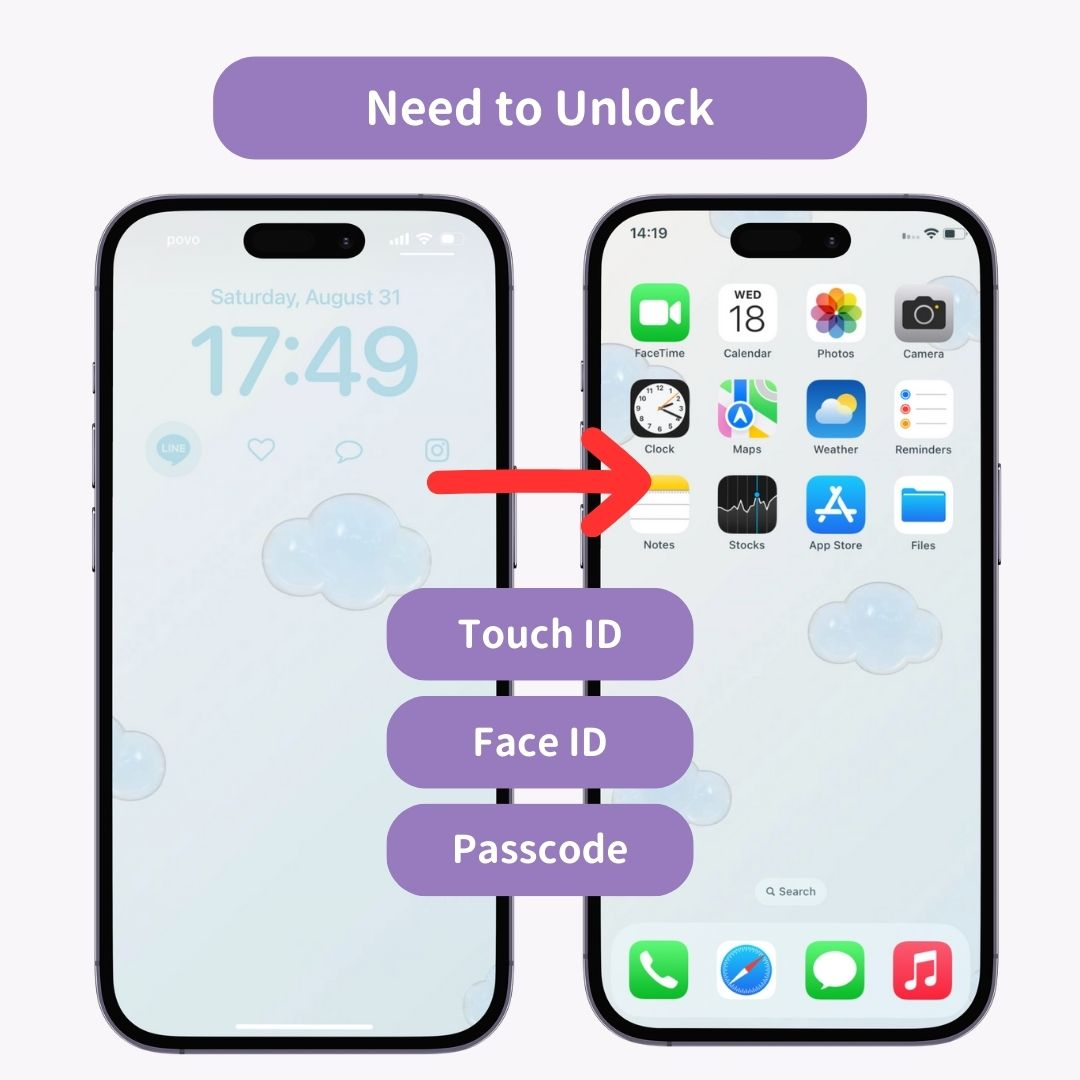
※The following steps are for iPhones with Face ID.
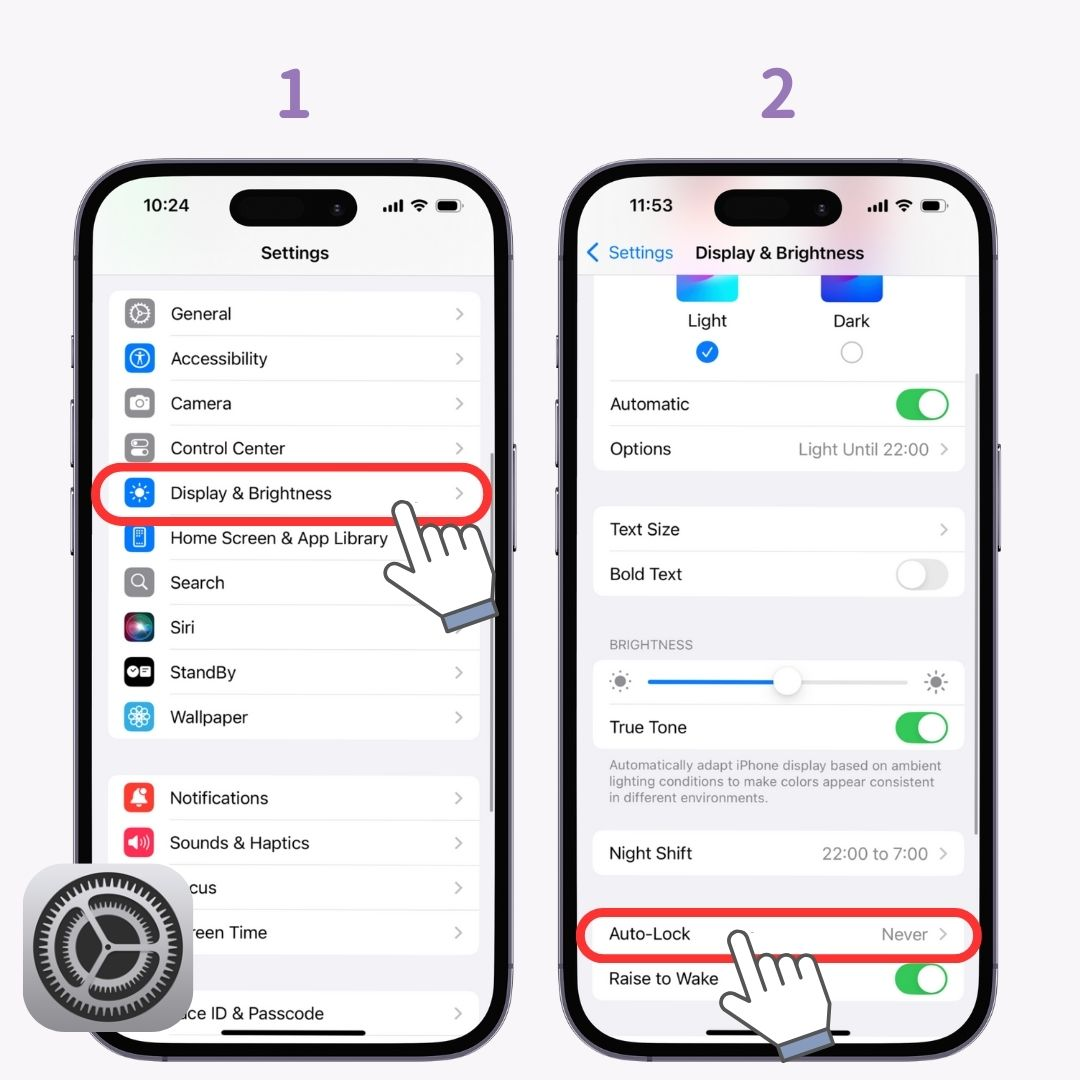
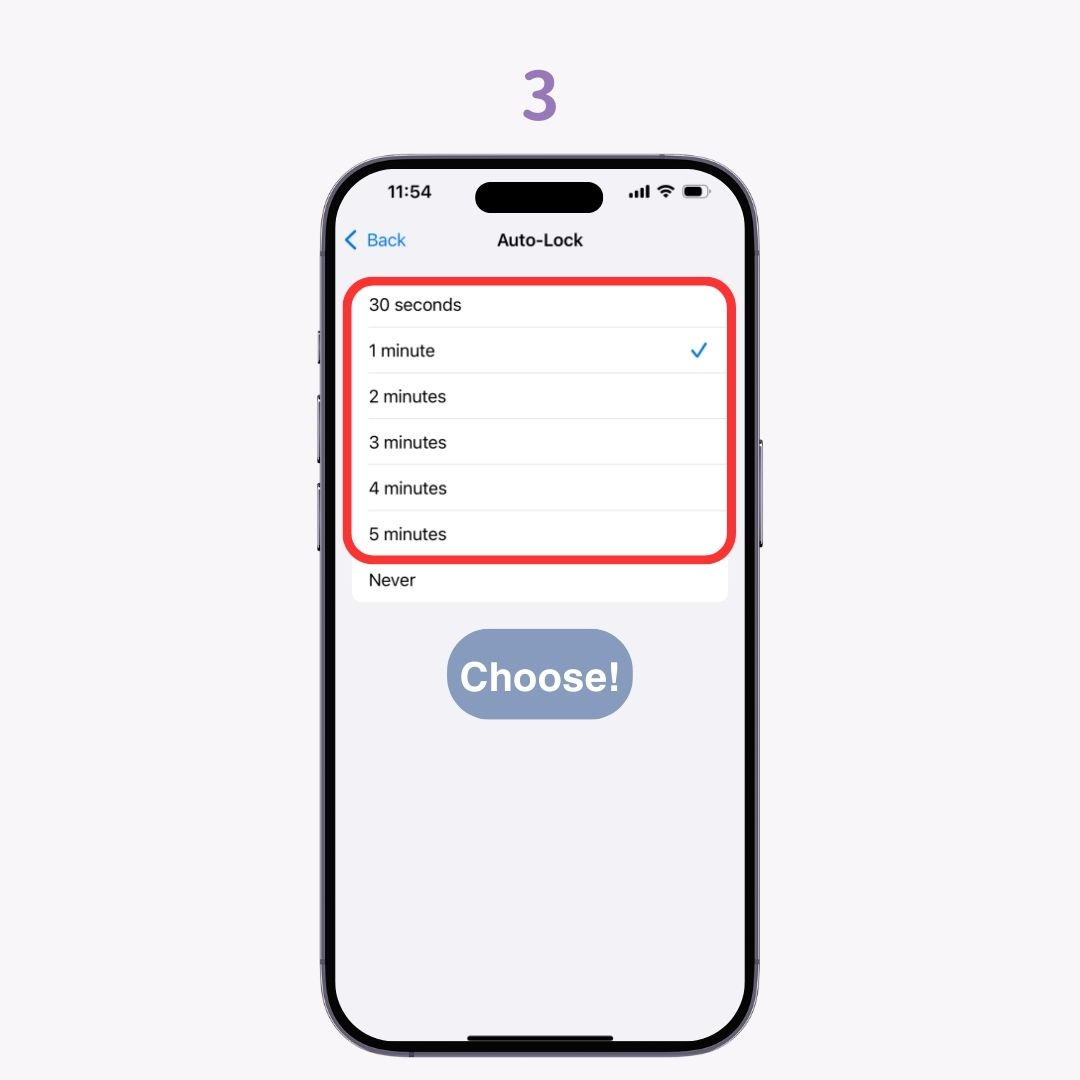
If you can't change the auto-lock time from 30 seconds, your iPhone might be in Low Power Mode! Check if the battery icon in the upper right corner of your screen is yellow.
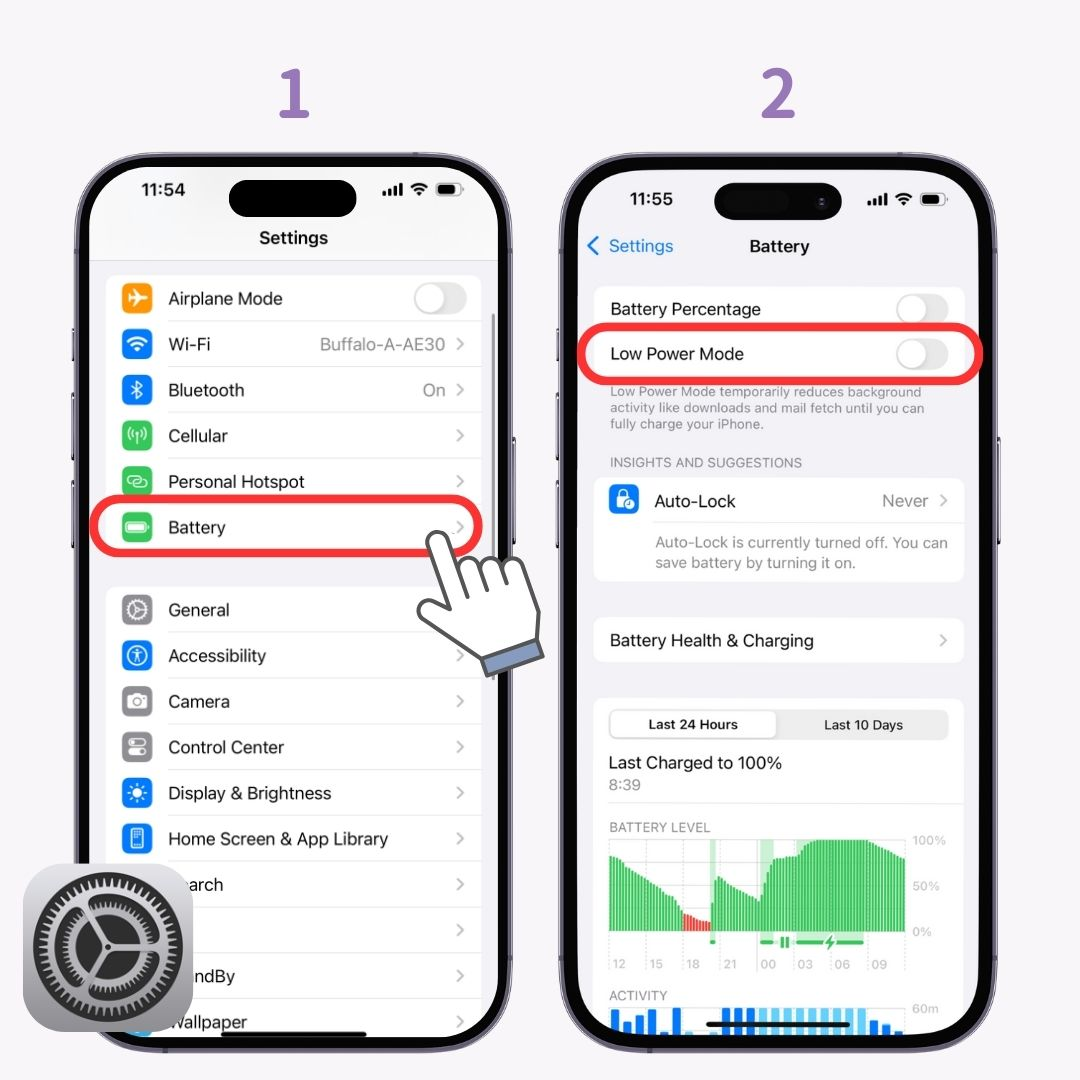
If the issue persists, there may be a system glitch. Try restarting your iPhone:
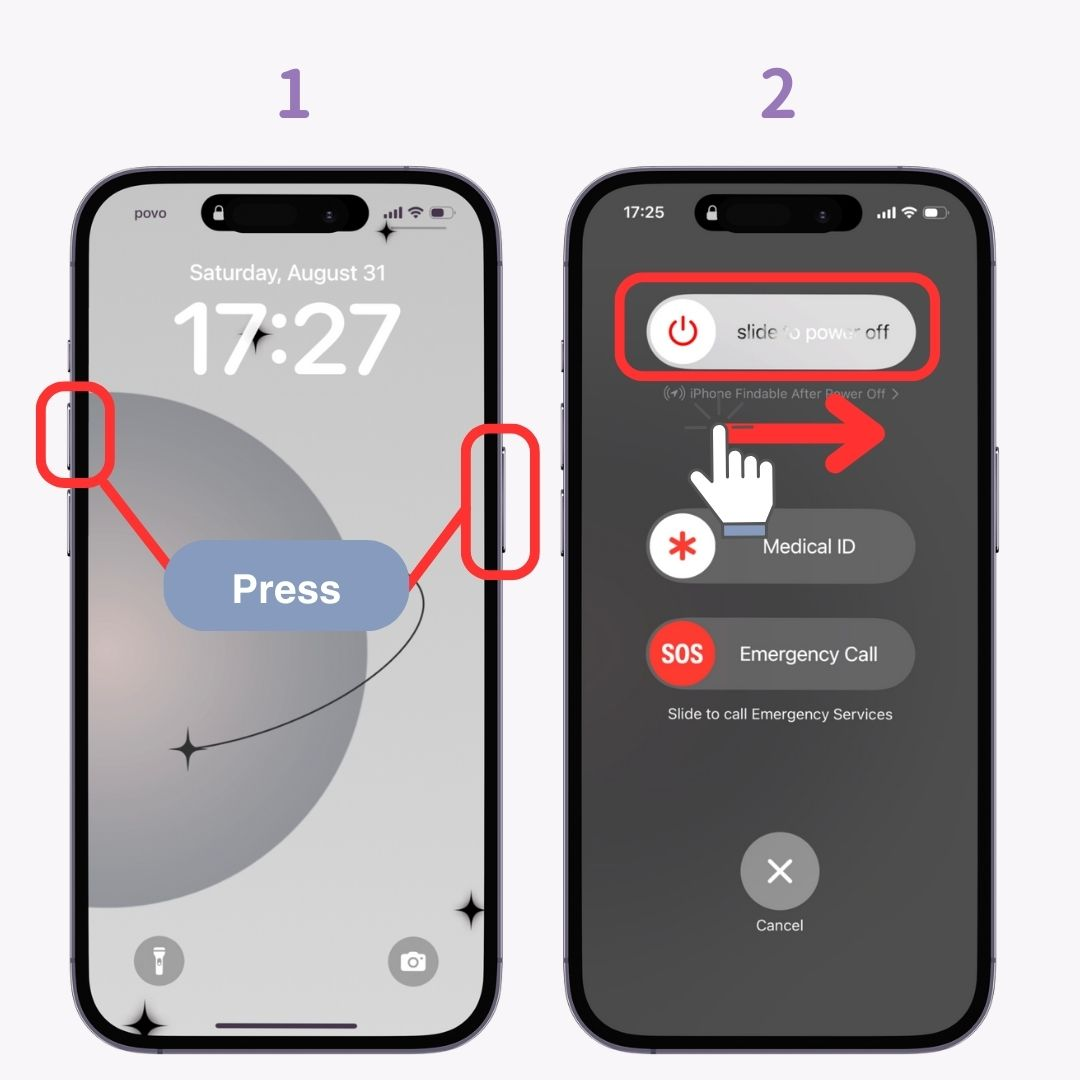
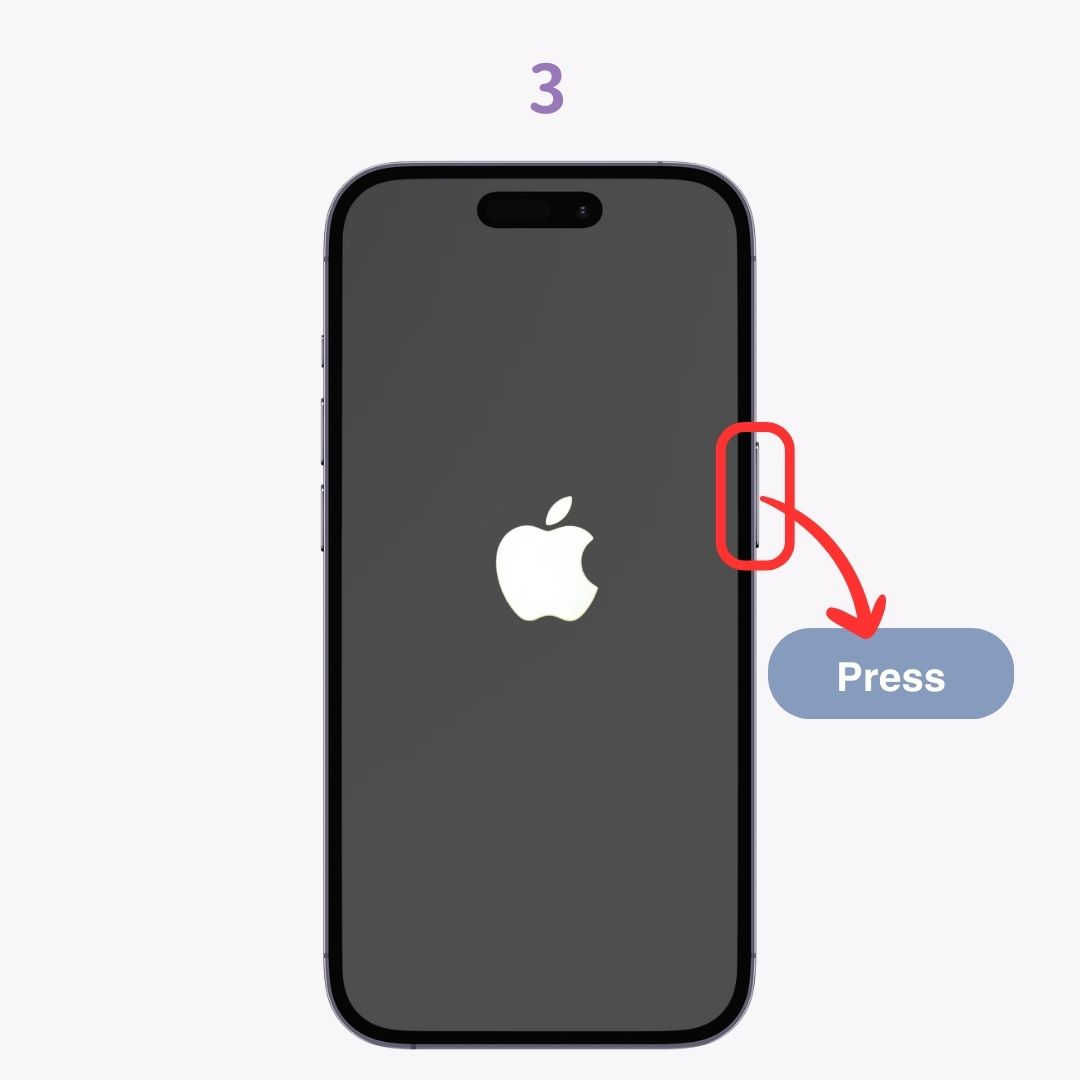
If you want the screen to stay on for more than 5 minutes, you can disable auto-lock altogether:
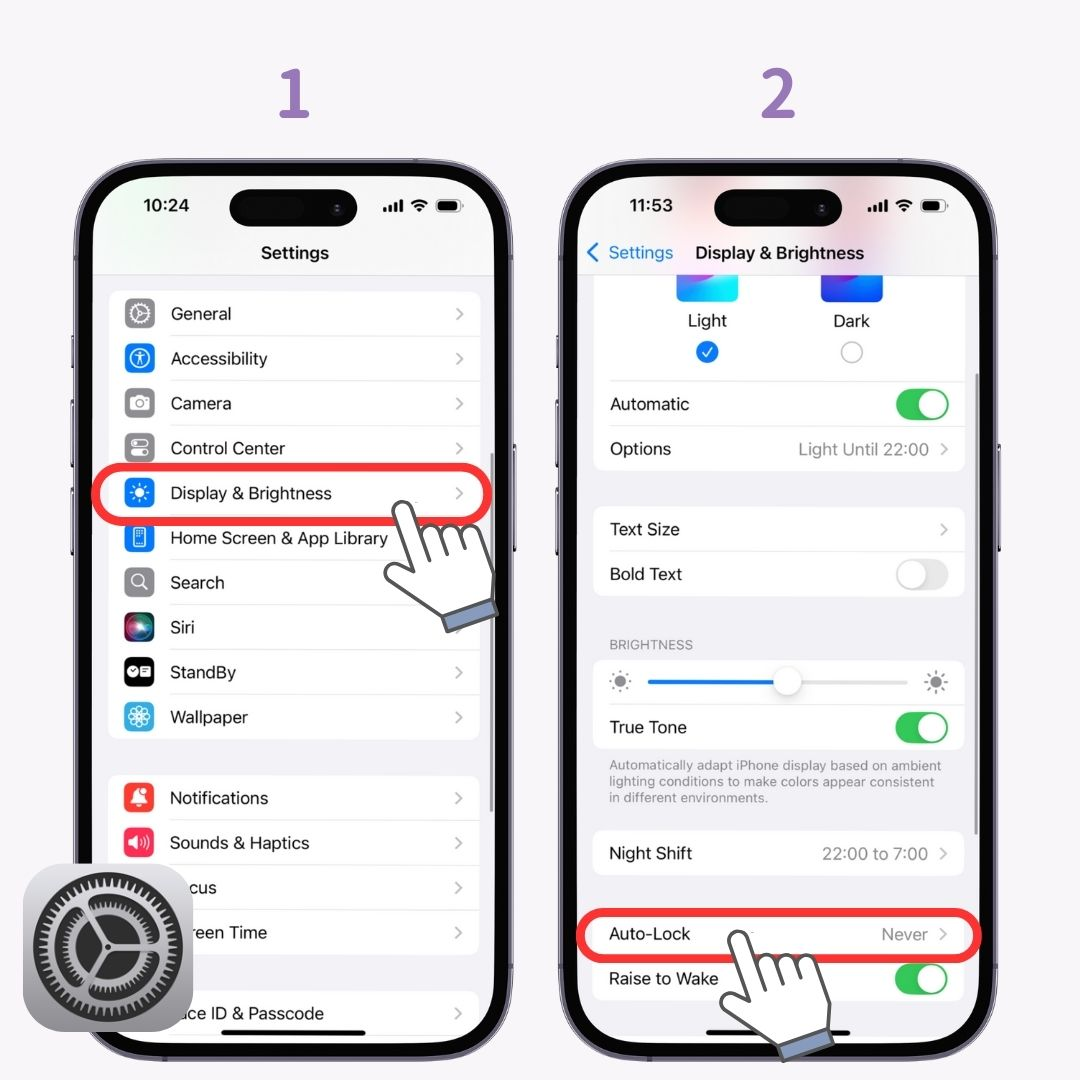
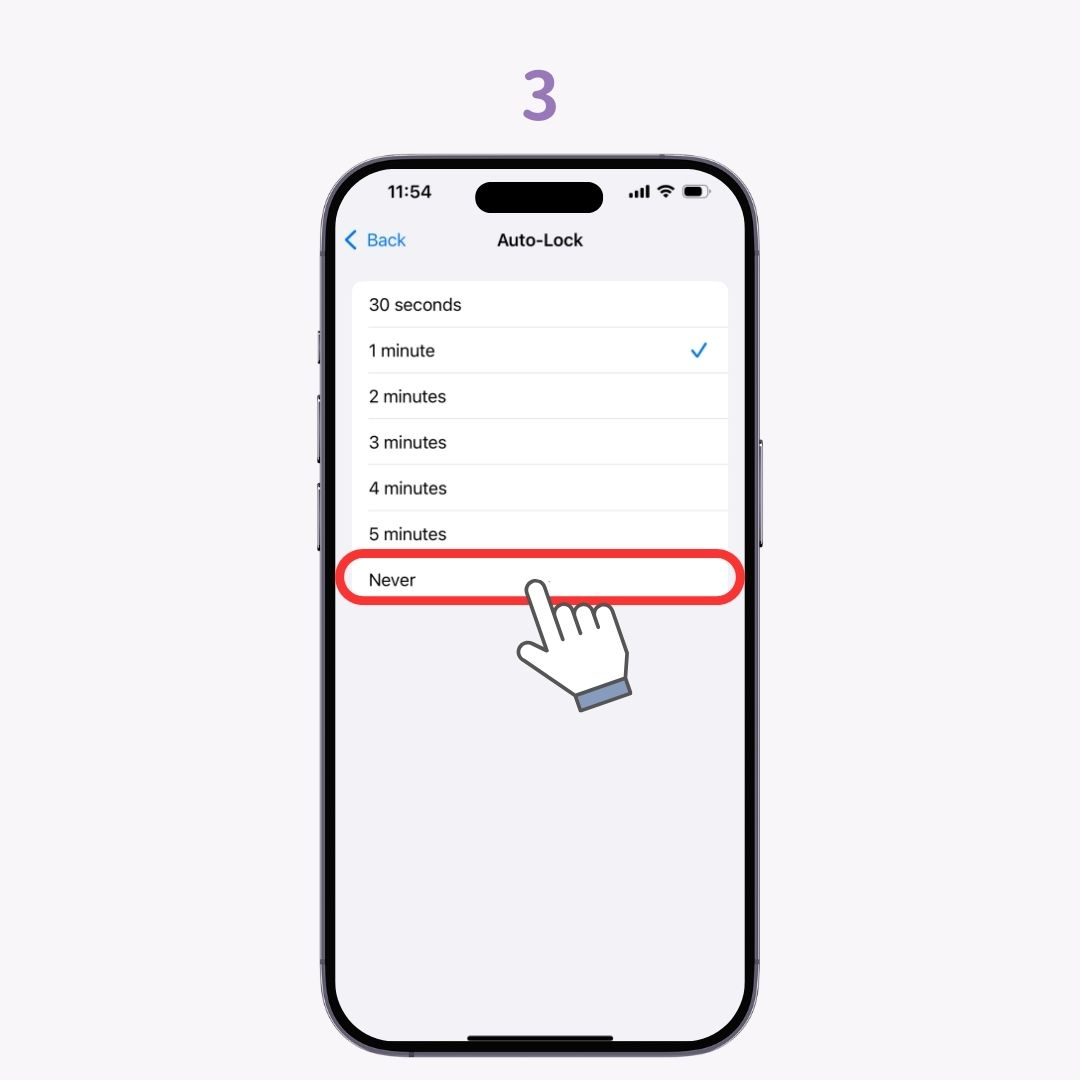
For iPhones with Face ID (iPhone X and later), there's a feature called Attention Awareness. This allows your phone to detect if you're looking at the screen, preventing auto-lock while you're actively using your device🔓.
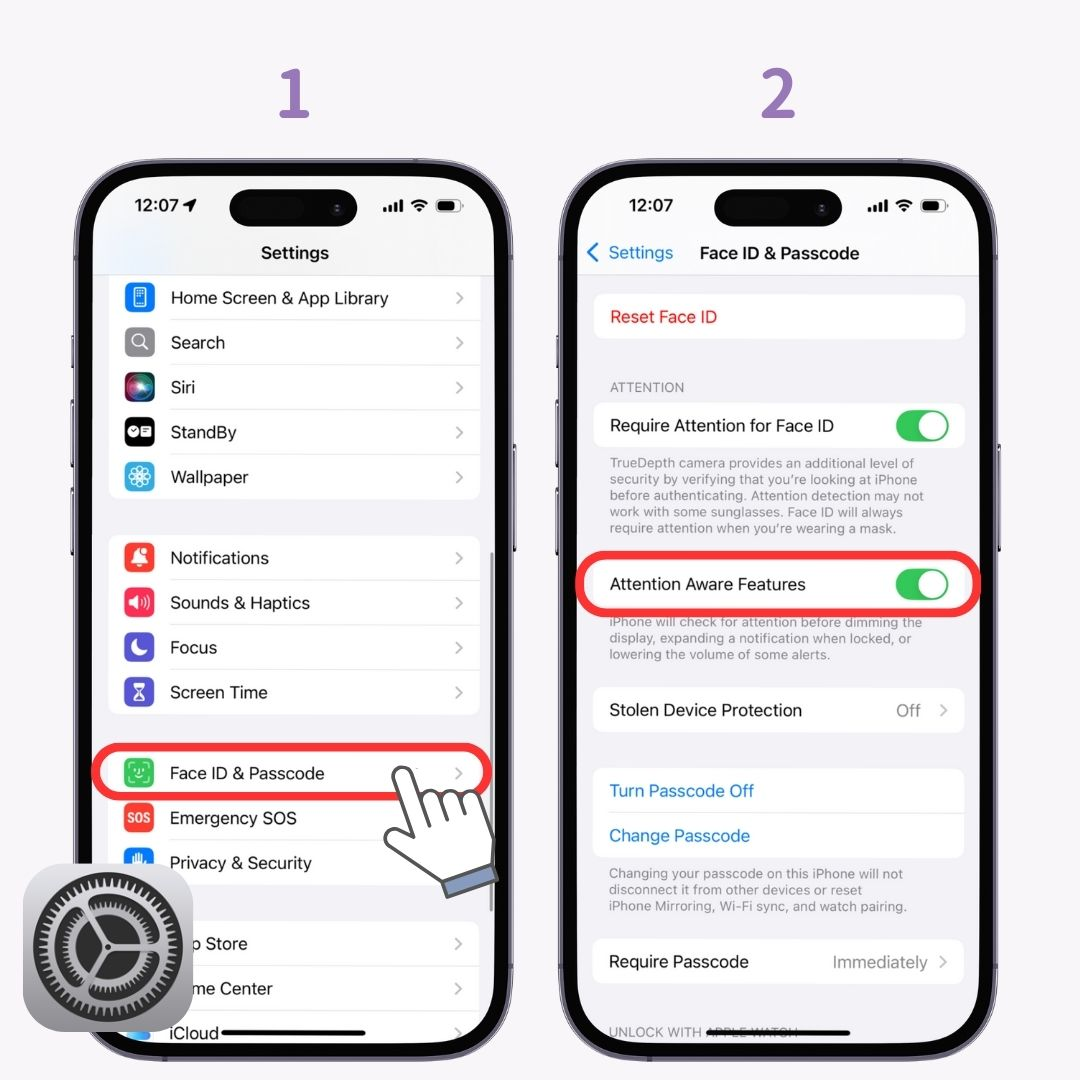
The longer the auto-lock time, the faster the battery will be drained. Therefore, it is recommended to set it to 5 minutes instead of “none”!
Did you know you can make your lock screen just as stylish as your home screen? With WidgetClub, you can add a stylish line next to the date or even add heart-shaped widgets. Check it out and give your lock screen a unique look! 💖