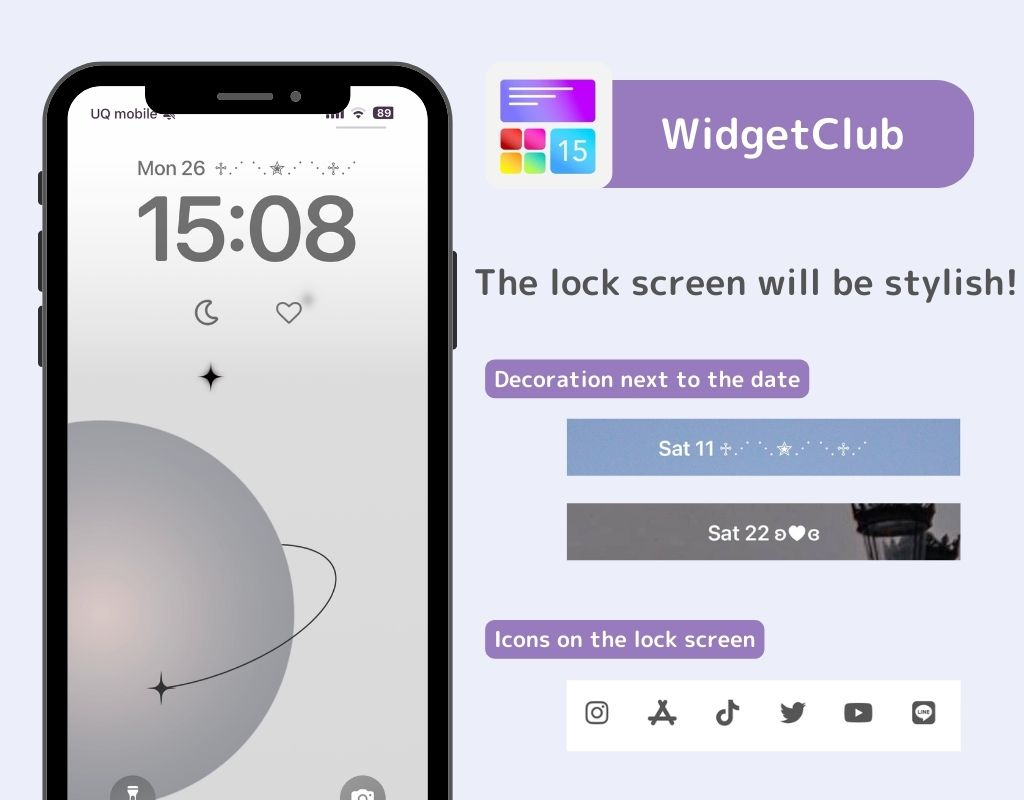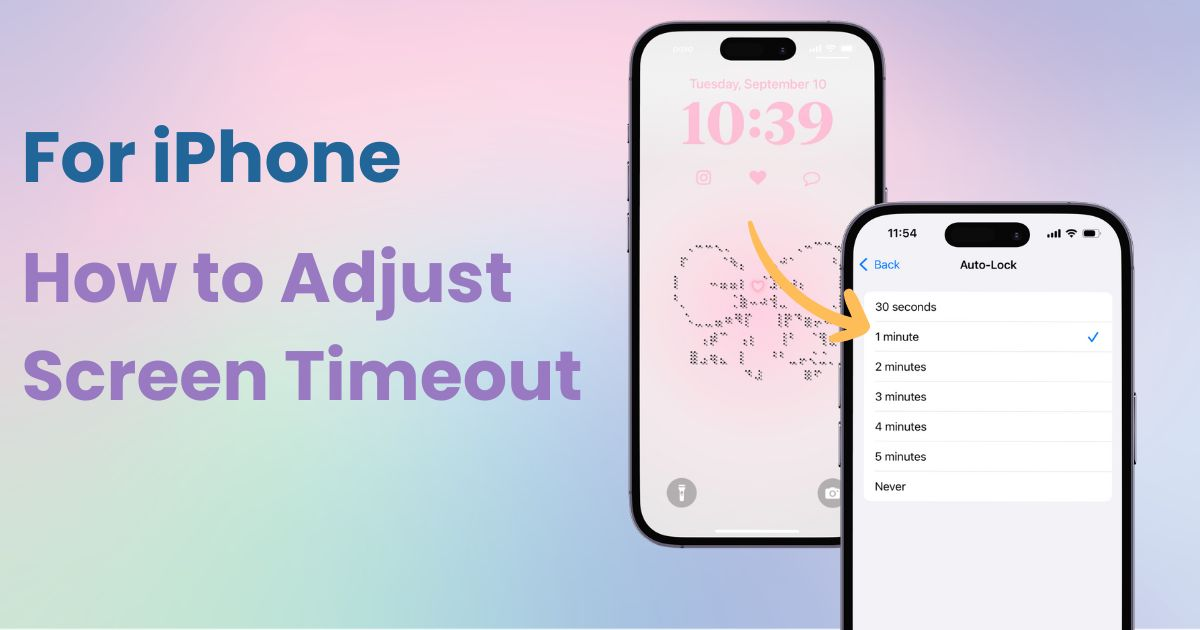
Inhaltsverzeichnis

Sie benötigen eine spezielle App, um Ihren Startbildschirm stilvoll anzupassen! Dies ist die endgültige Version der Anzieh-App, die alle Anziehmaterialien enthält!
Das iPhone sperrt den Bildschirm nach einer bestimmten Zeit der Inaktivität automatisch. 🔐 Sobald es gesperrt ist, müssen Sie es mit Touch ID , Face ID oder Ihrem Passcode entsperren.
Wenn die Sperre zu schnell erfolgt , ist die Zeit bis zur automatischen Sperre möglicherweise zu kurz eingestellt. Zum Glück lässt sich das ganz einfach ändern – so geht's!
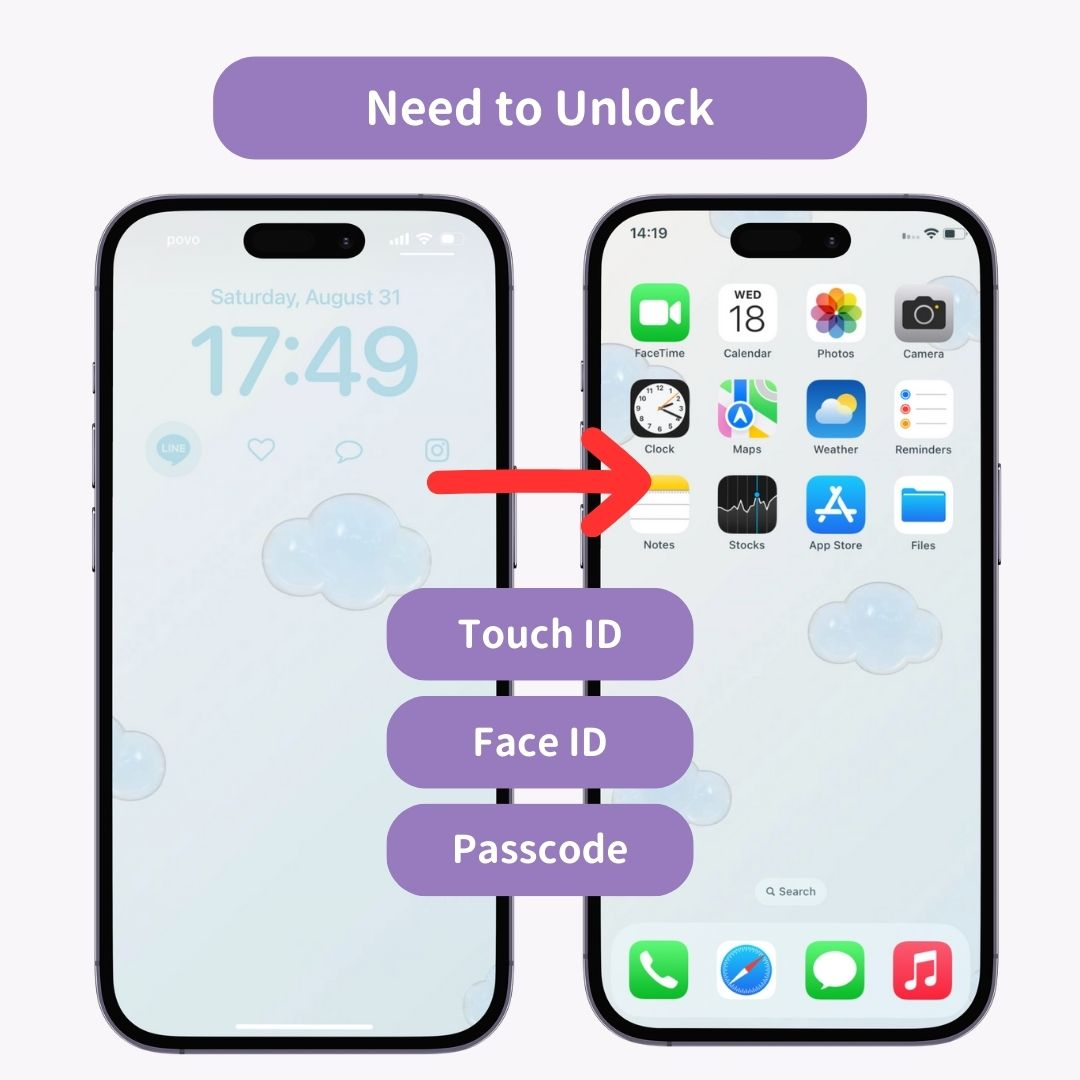
※Die folgenden Schritte gelten für iPhones mit Face ID .
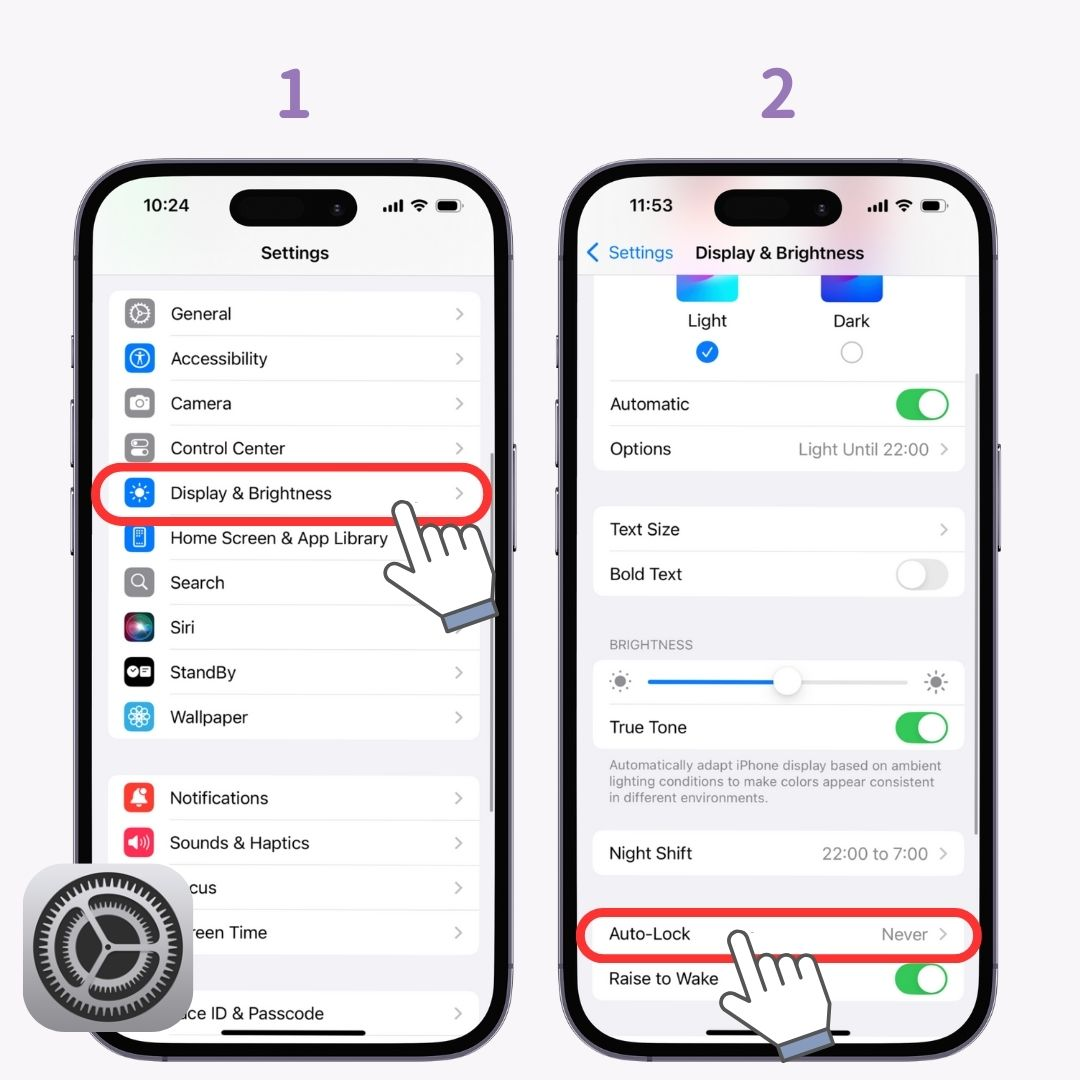
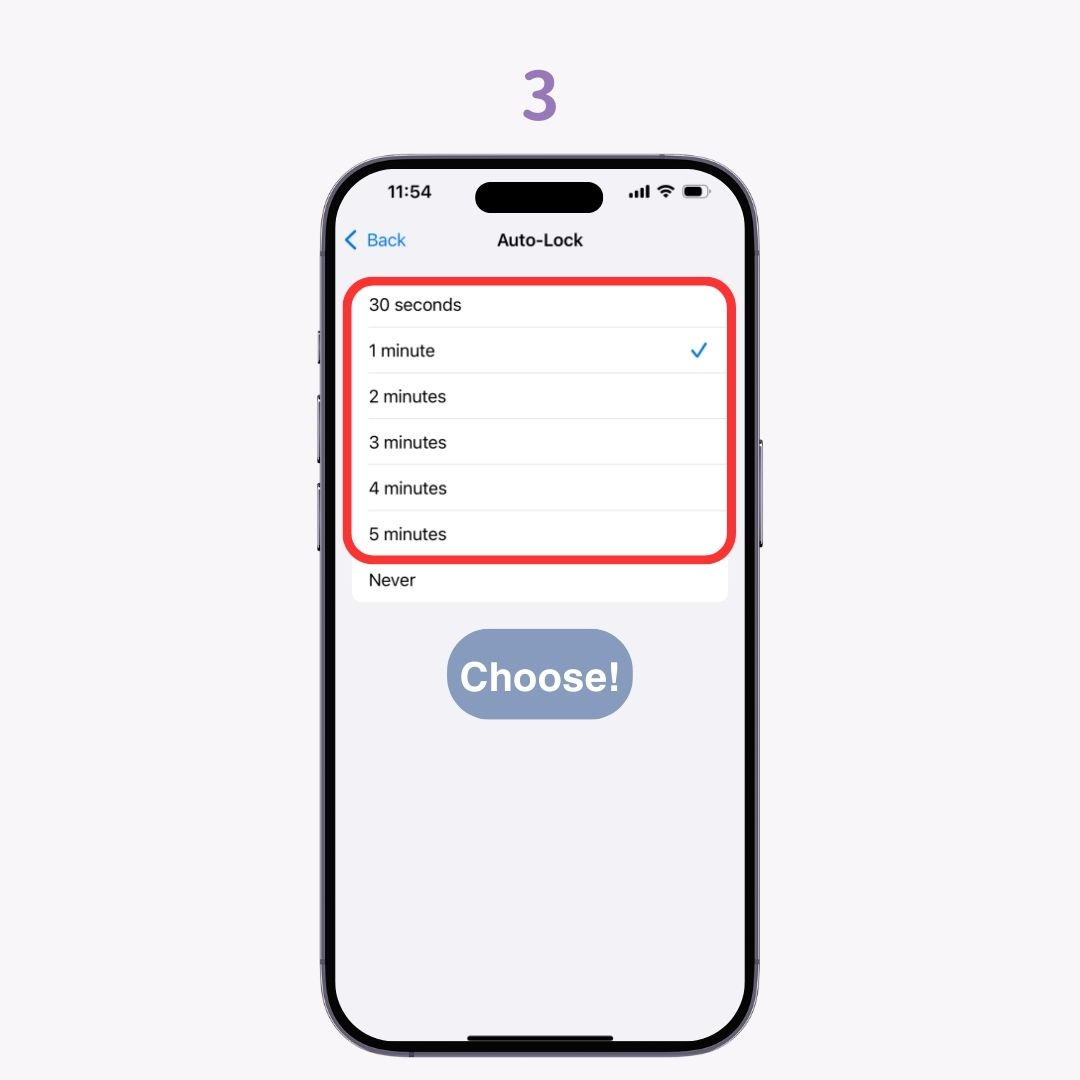
Wenn Sie die automatische Sperrzeit nicht von 30 Sekunden ändern können, befindet sich Ihr iPhone möglicherweise im Energiesparmodus ! Überprüfen Sie, ob das Batteriesymbol in der oberen rechten Ecke Ihres Bildschirms gelb ist.
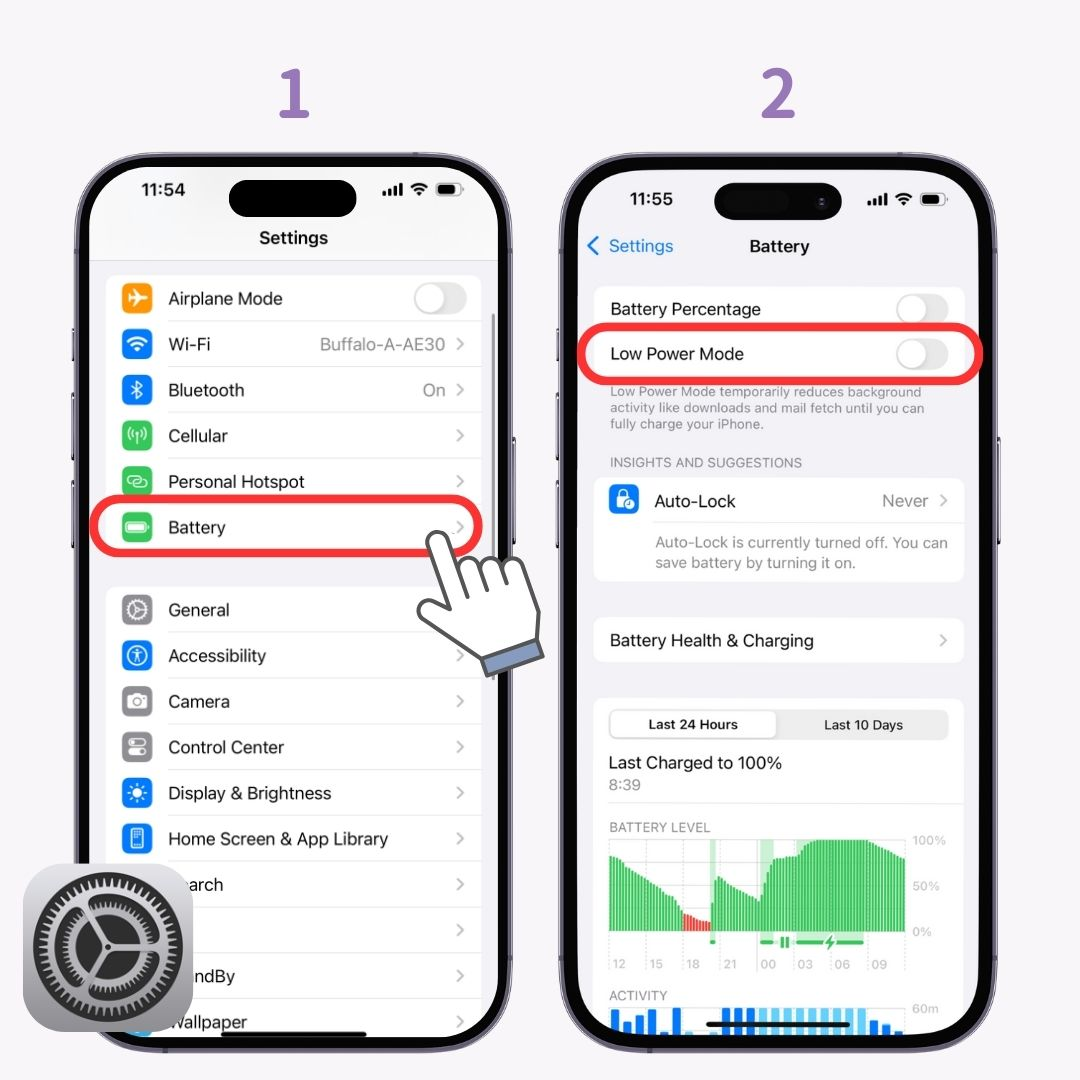
Wenn das Problem weiterhin besteht, liegt möglicherweise ein Systemfehler vor. Versuchen Sie, Ihr iPhone neu zu starten:
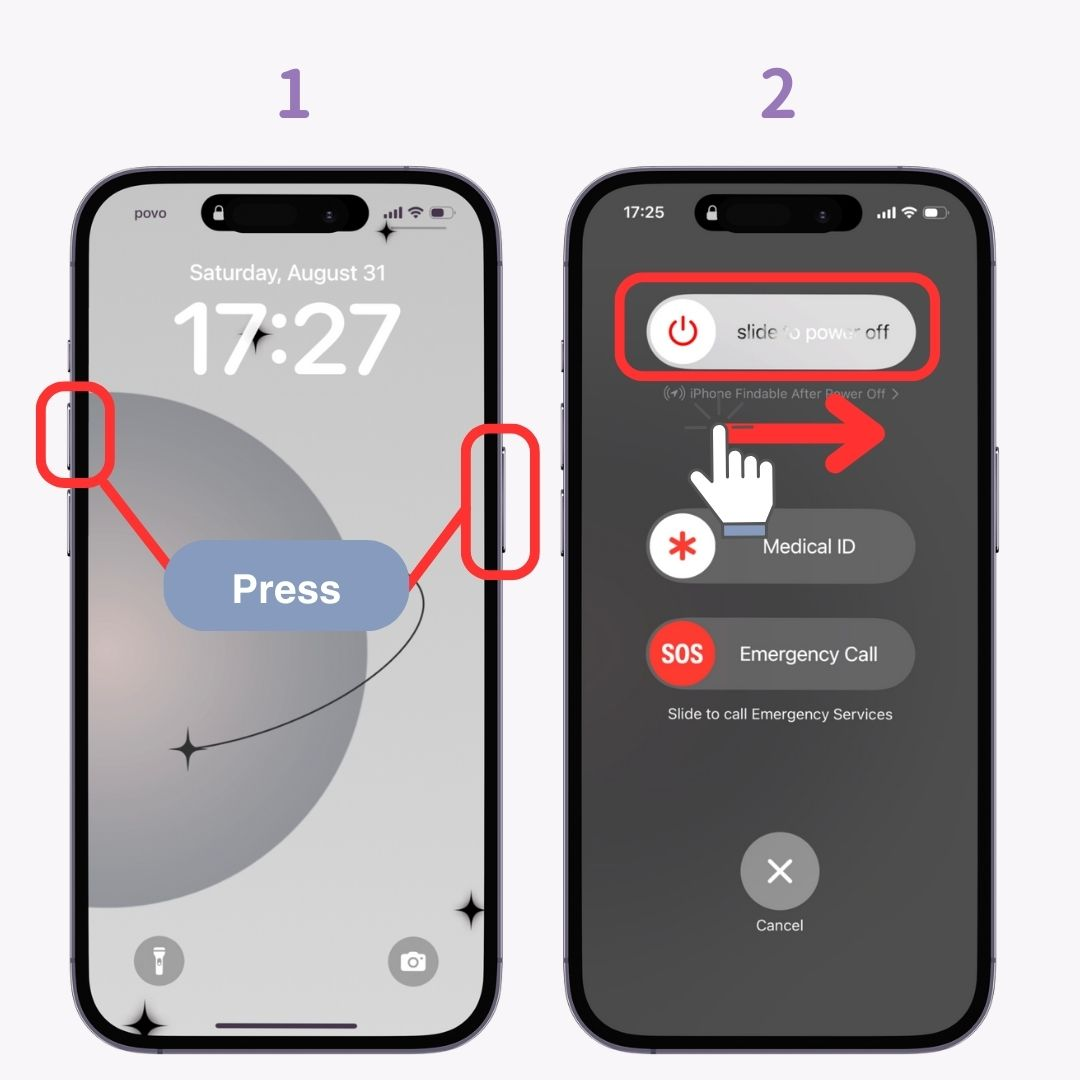
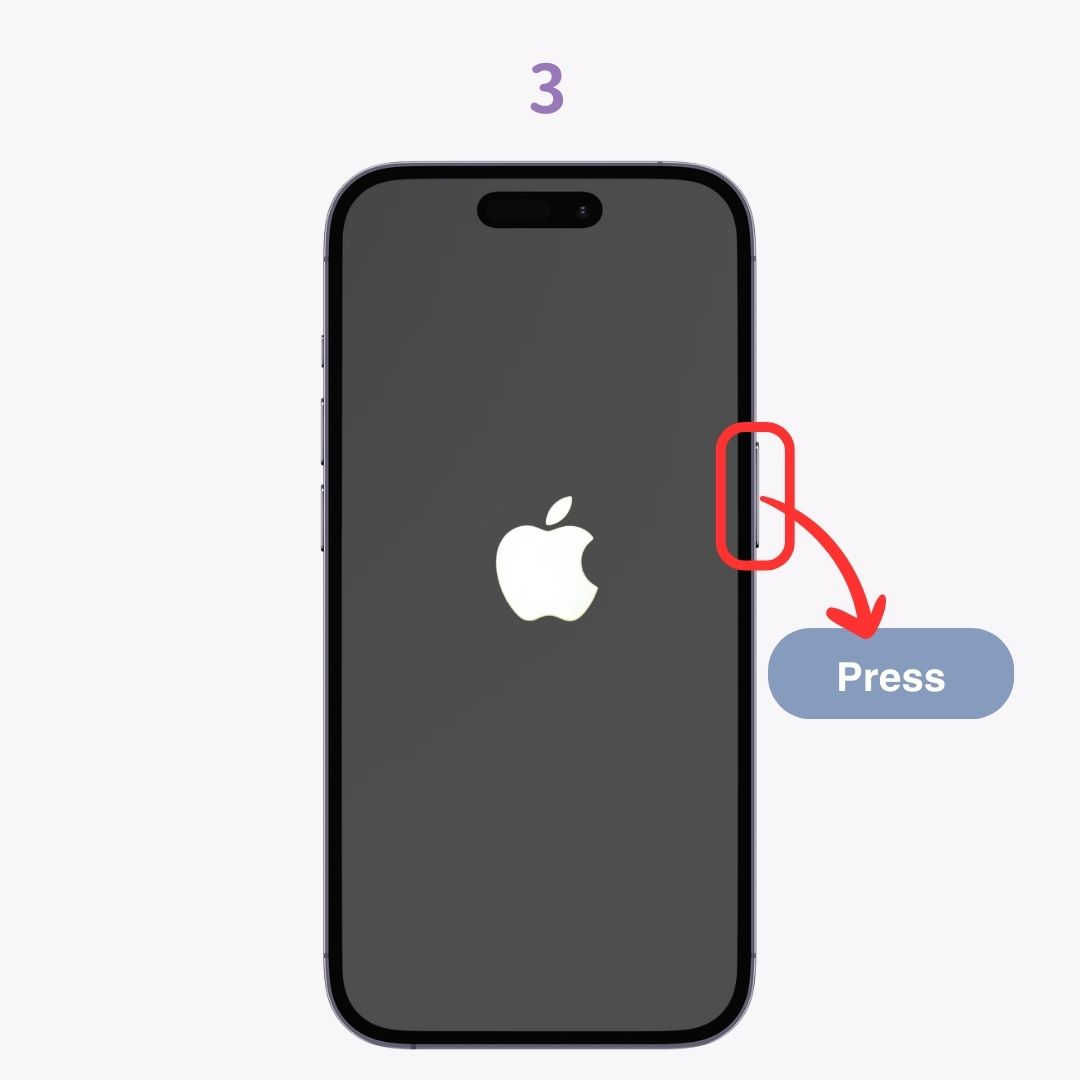
Wenn der Bildschirm länger als 5 Minuten eingeschaltet bleiben soll, können Sie die automatische Sperre vollständig deaktivieren:
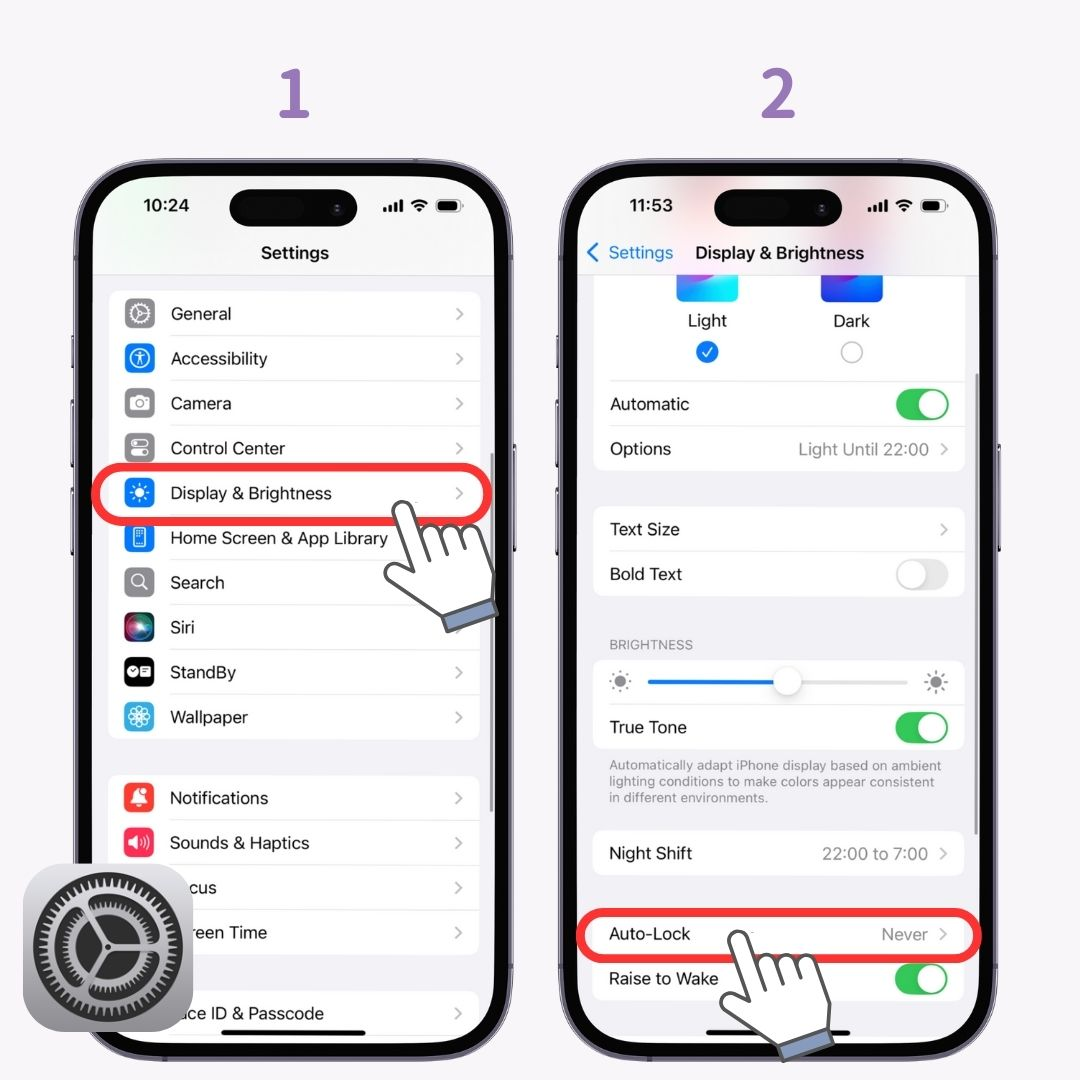
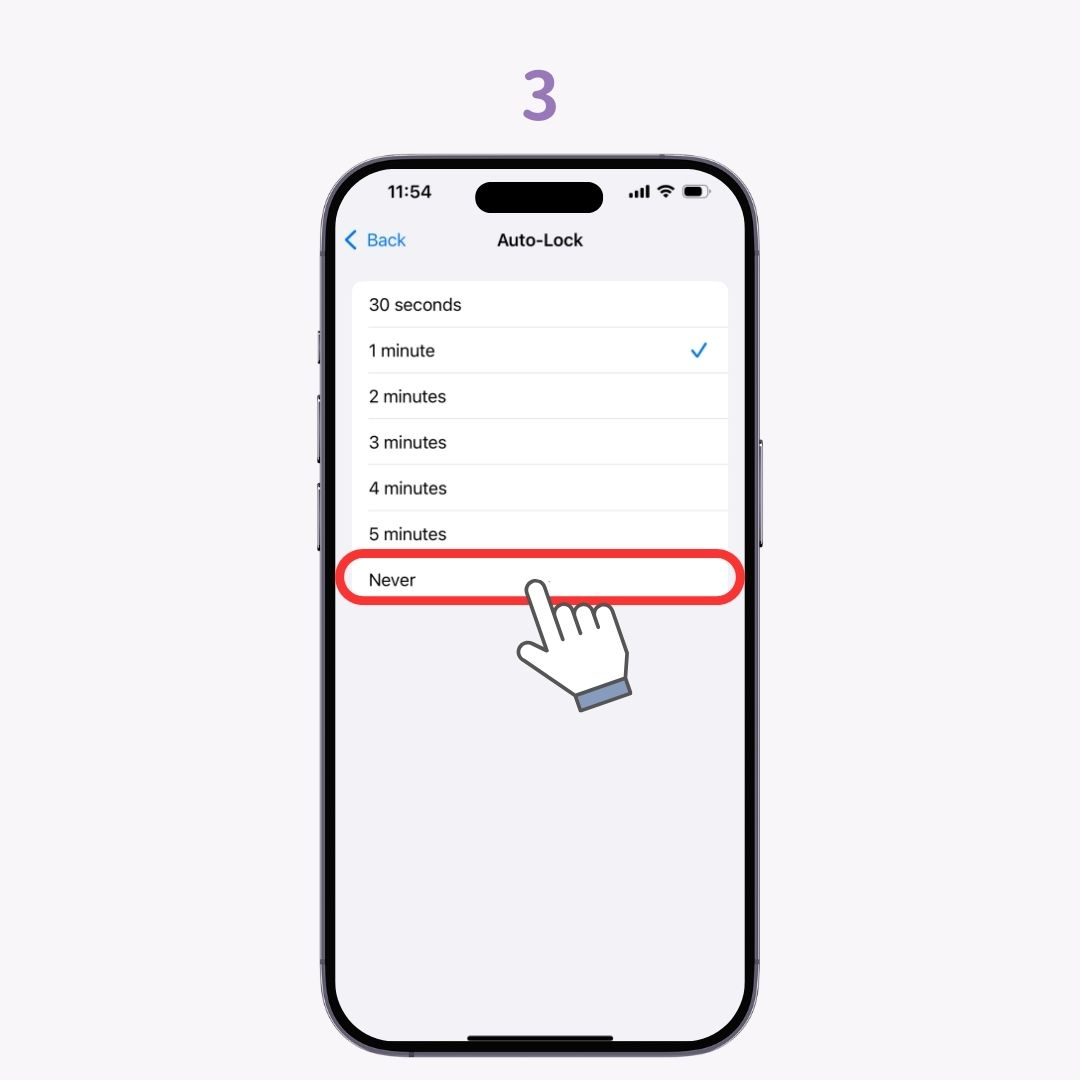
Für iPhones mit Face ID (iPhone X und höher) gibt es eine Funktion namens Aufmerksamkeitserkennung . Damit kann Ihr Telefon erkennen, ob Sie auf den Bildschirm schauen, und die automatische Sperre verhindern, während Sie Ihr Gerät aktiv verwenden🔓.
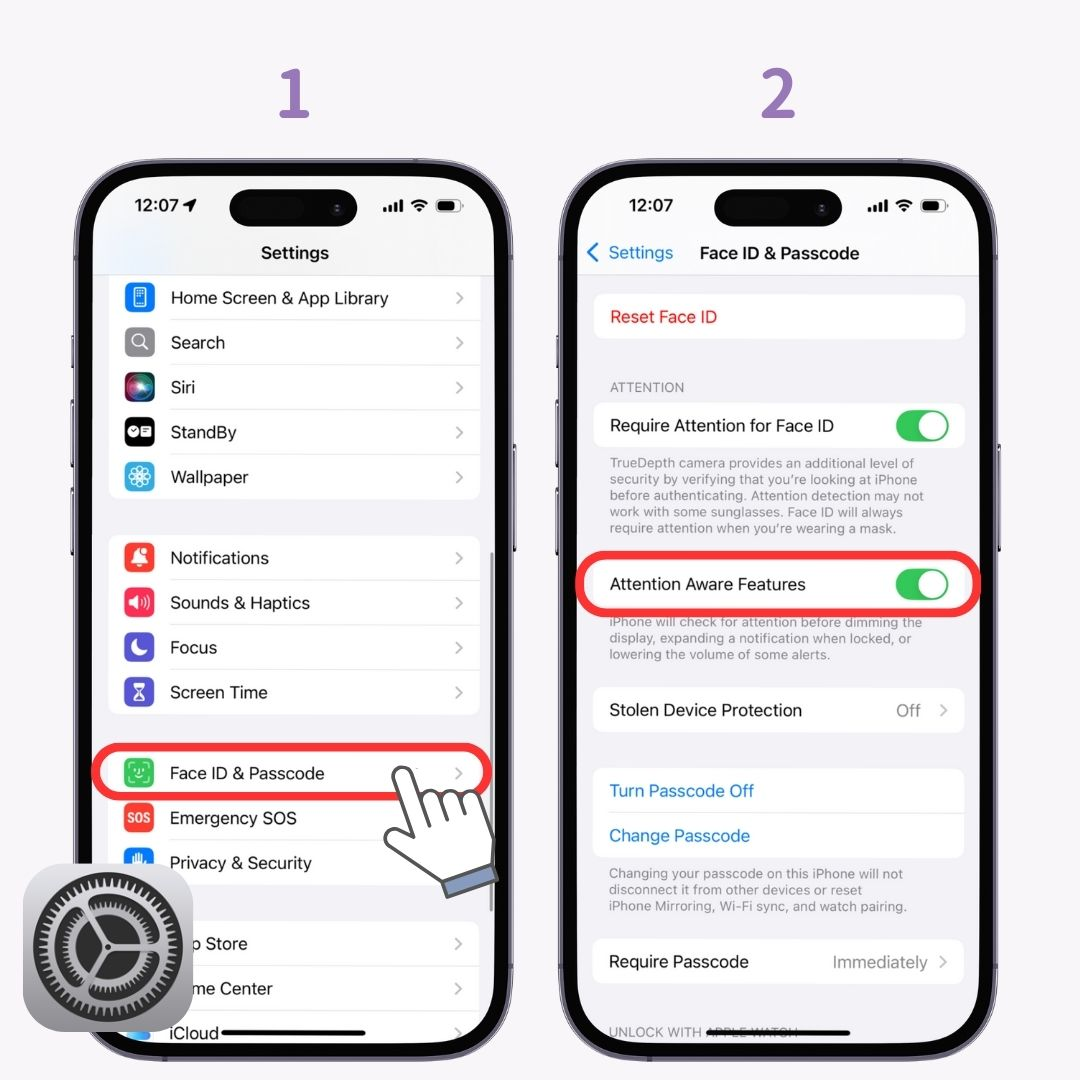
Je länger die automatische Sperrzeit, desto schneller wird der Akku entladen. Daher wird empfohlen, sie auf 5 Minuten statt auf „keine“ einzustellen !
Wussten Sie, dass Sie Ihren Sperrbildschirm genauso stilvoll gestalten können wie Ihren Startbildschirm? Mit WidgetClub können Sie eine stilvolle Linie neben dem Datum hinzufügen oder sogar herzförmige Widgets hinzufügen. Probieren Sie es aus und verleihen Sie Ihrem Sperrbildschirm ein einzigartiges Aussehen! 💖