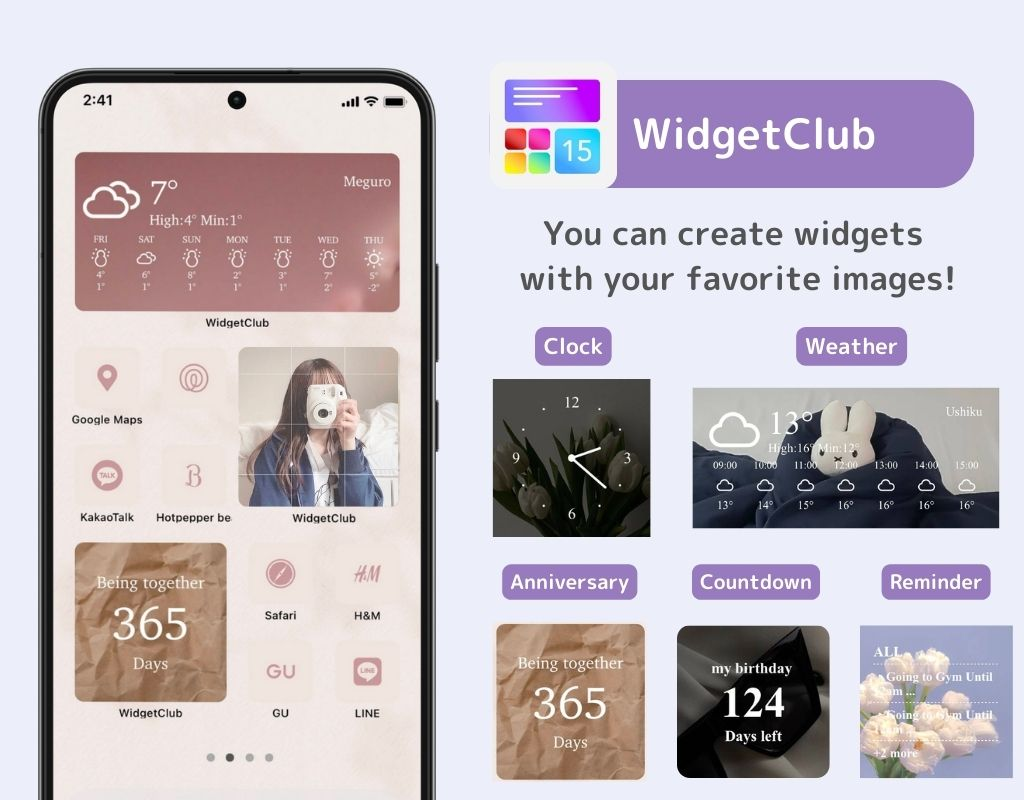Теми головного екрана
Віджети
Пакети значків
Екран блокування
Шпалери
Живі шпалери
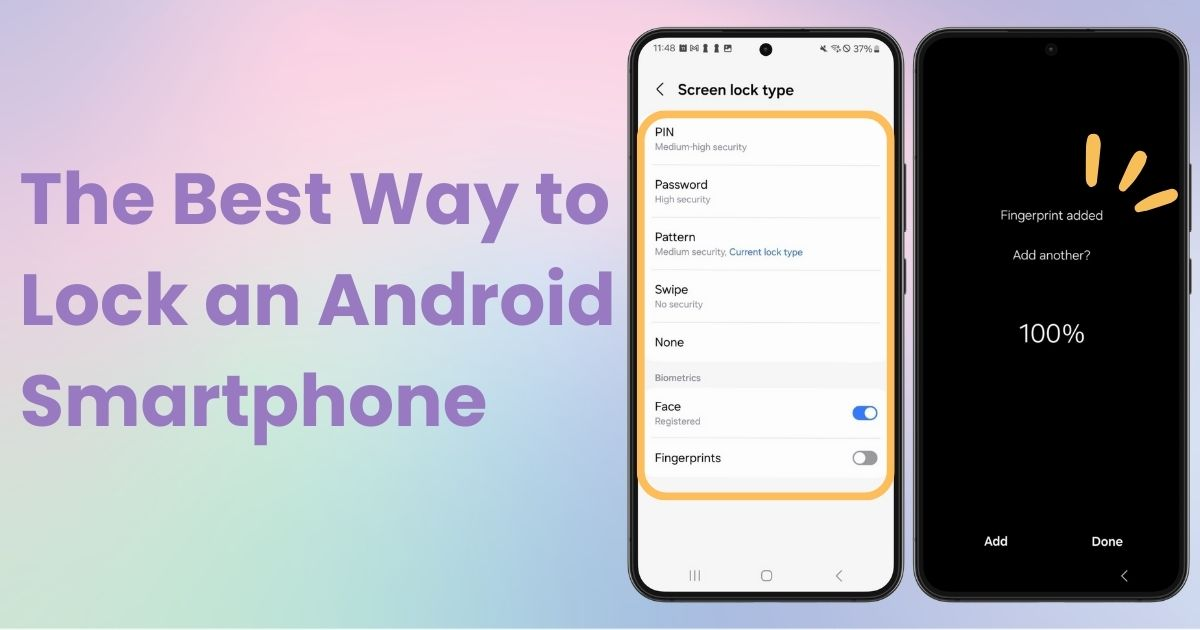
зміст

Вам потрібен спеціальний додаток, щоб стильно налаштувати головний екран! Це остаточна версія програми для одягання, яка містить усі матеріали для одягання!
Чи знаєте ви, що блокування екрану смартфона Android насправді існує різних типів із різними налаштуваннями ? Розуміємо їх правильно, щоб безпечно користуватися смартфоном!
Я буду використовувати Galaxy (Android 14) для цього пояснення, але основні функції однакові для інших пристроїв. Оскільки операції та відображувані назви Android відрізняються залежно від пристрою та версії, порівняйте з вашим власним пристроєм!
Блокування за допомогою PIN-коду — це метод, за якого ви встановлюєте кількість із 4 чи більше цифр для розблокування пристрою. Вважається, що він має середній або високий рівень безпеки. Будьте обережні, оскільки якщо забути PIN-код, вам доведеться скинути налаштування пристрою, що призведе до видалення всіх даних ⚠️
Для блокування пароля потрібно принаймні 4 символи, включаючи принаймні одну літеру. Створюючи складні комбінації, він забезпечує вищий рівень безпеки, ніж PIN-код 🔐 Як і PIN-код, якщо забути пароль, пристрій буде скинуто та всі дані буде видалено.
Блокування за шаблоном передбачає розблокування, пересуваючи пальцем, щоб «намалювати певний візерунок» на екрані. Хоча він має середній рівень безпеки, його інтуїтивно зрозуміле керування робить його зручним для користувача. Подібно до PIN-коду та пароля, якщо ви забудете ключ, потрібно скинути налаштування пристрою та видалити всі дані.
Блокування пальцем дає змогу розблокувати екран одним пальцем. Хоча це зручно порівняно з іншими, кожен може розблокувати його. Зауважте, що використання цього параметра призведе до видалення даних розпізнавання обличчя з міркувань безпеки.
Розпізнавання обличчя розблоковує ваш пристрій за допомогою вашого обличчя. З міркувань безпеки вам потрібно буде вводити шаблон, PIN-код або пароль кожні 24 години або якщо пристрій не використовувався більше 4 годин. Це метод, який поєднує зручність використання та безпеку, оскільки він розблоковується, просто дивлячись на екран 👍
Розпізнавання відбитків пальців – це зручний спосіб швидкого розблокування пристрою шляхом сканування пальця. Вам потрібно буде вводити шаблон, PIN-код або пароль кожні 72 години.
Хоча можна не використовувати блокування, я не рекомендую цього з міркувань безпеки! Ваш смартфон зберігає багато особистої інформації, включаючи фотографії, контакти, облікові записи в соціальних мережах і банківські програми. У разі втрати або викрадення цю інформацію можна легко отримати.
Якщо він потрапить до зловмисників, існує ризик витоку особистої інформації або фінансової крадіжки. Не використовувати замок означає йти на значний ризик. Обов’язково встановіть якийсь вид блокування на своєму смартфоні, щоб захистити ваші дані та конфіденційність 🔐
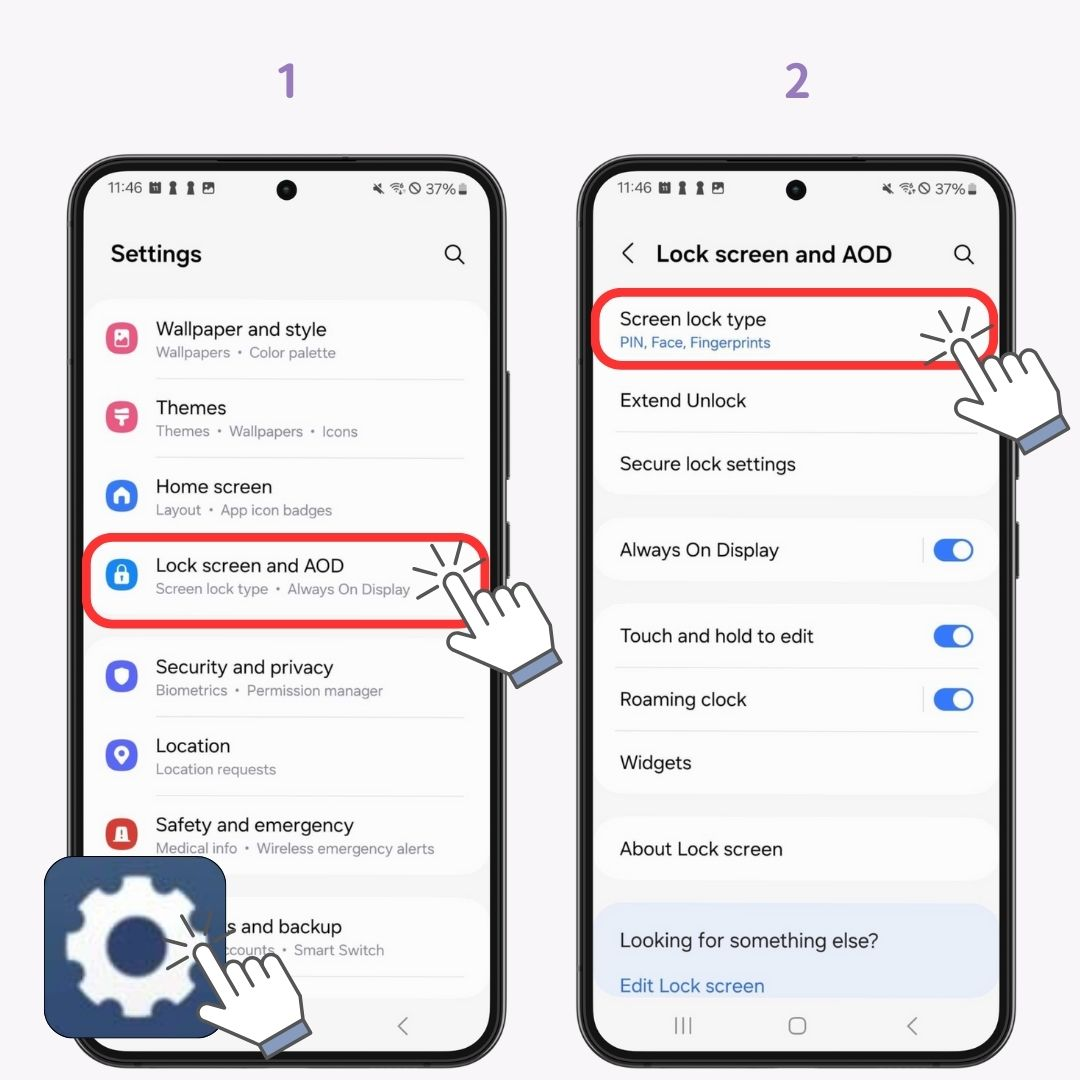
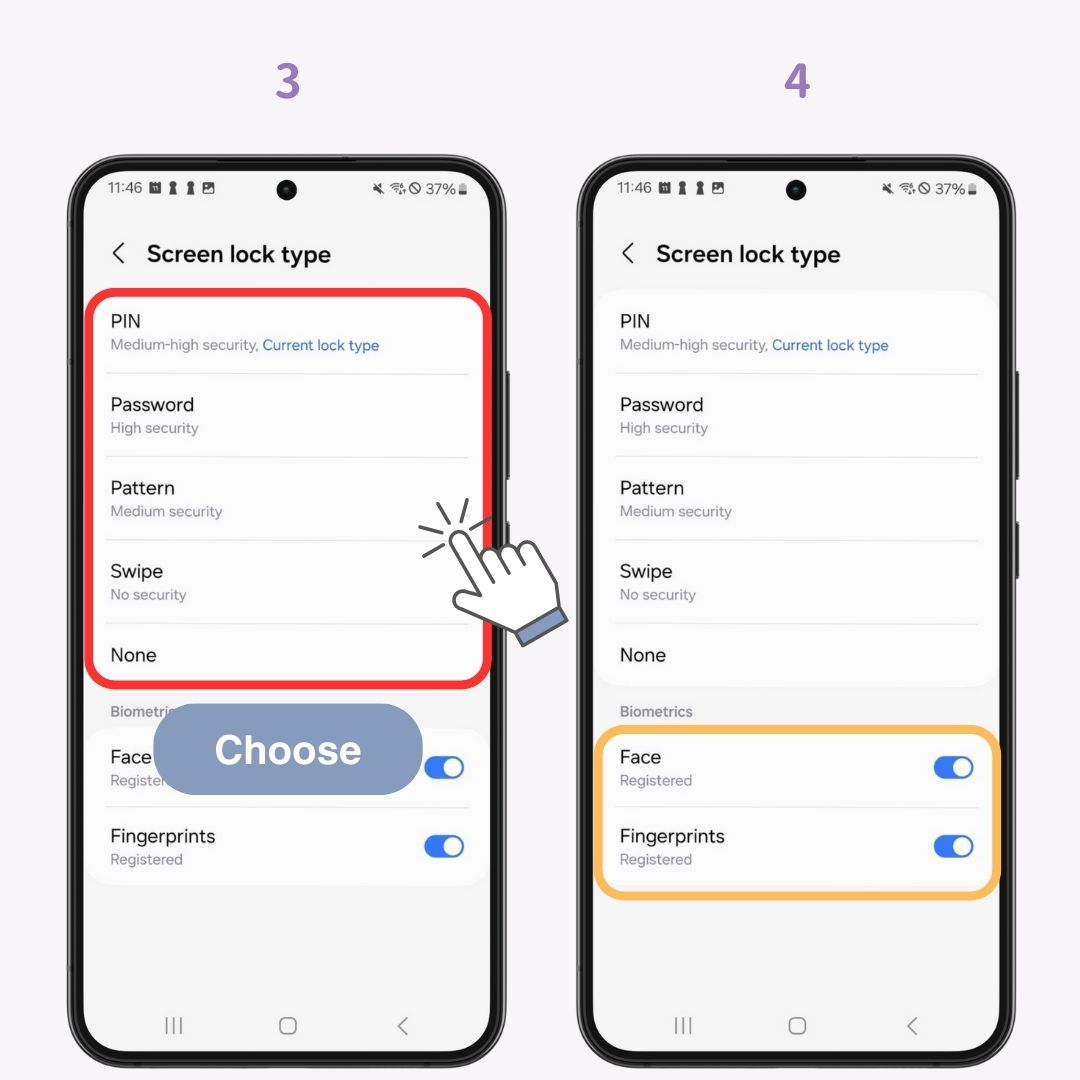
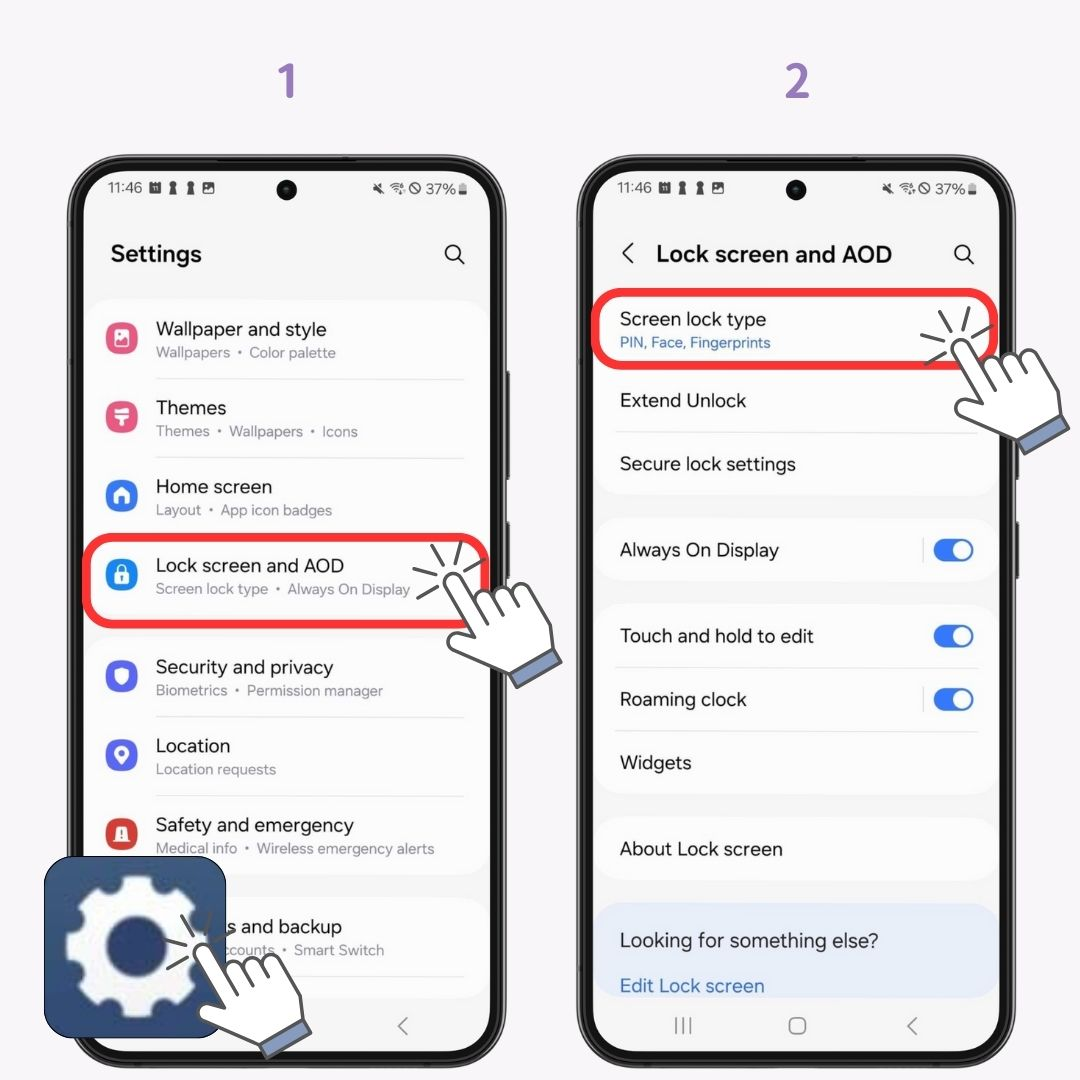
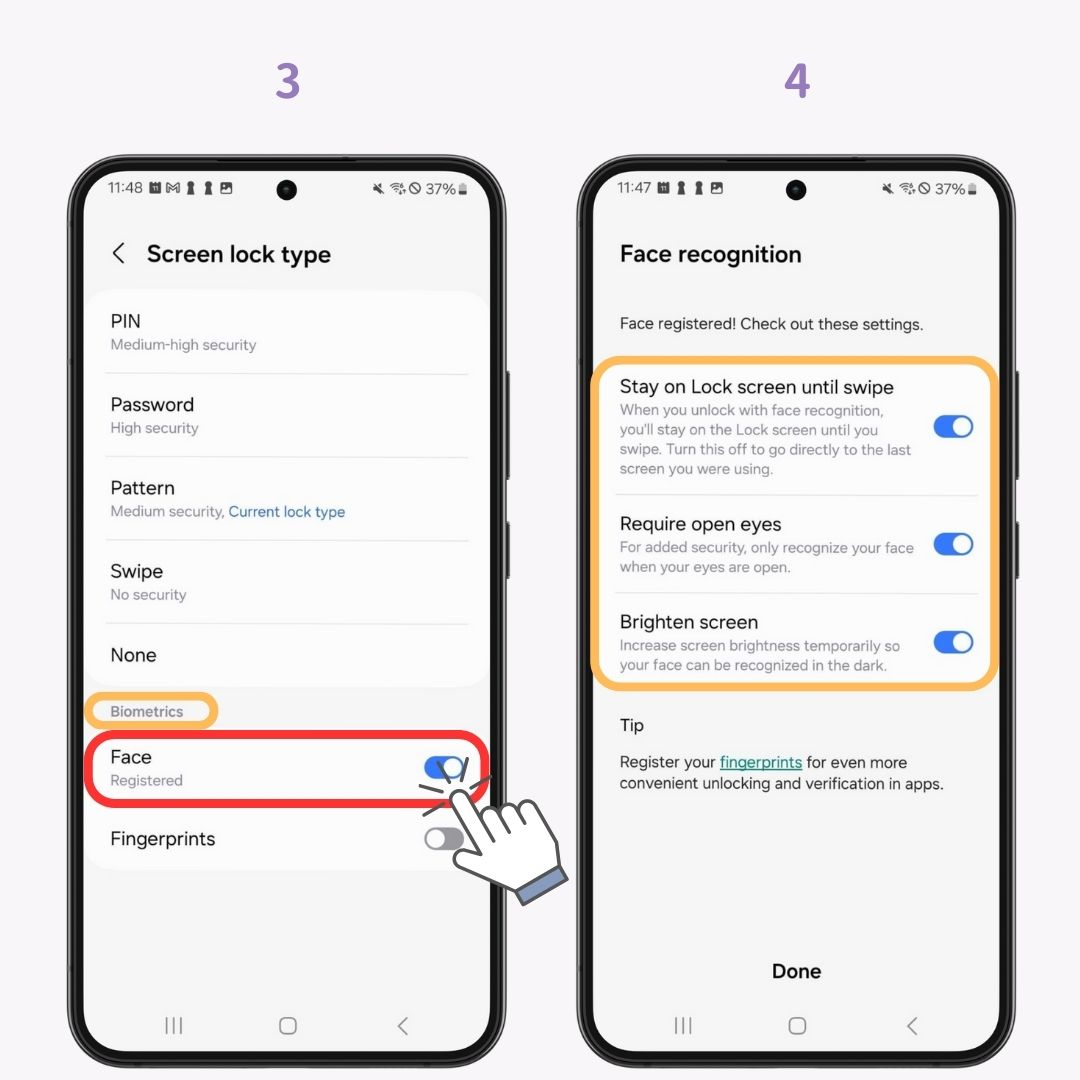
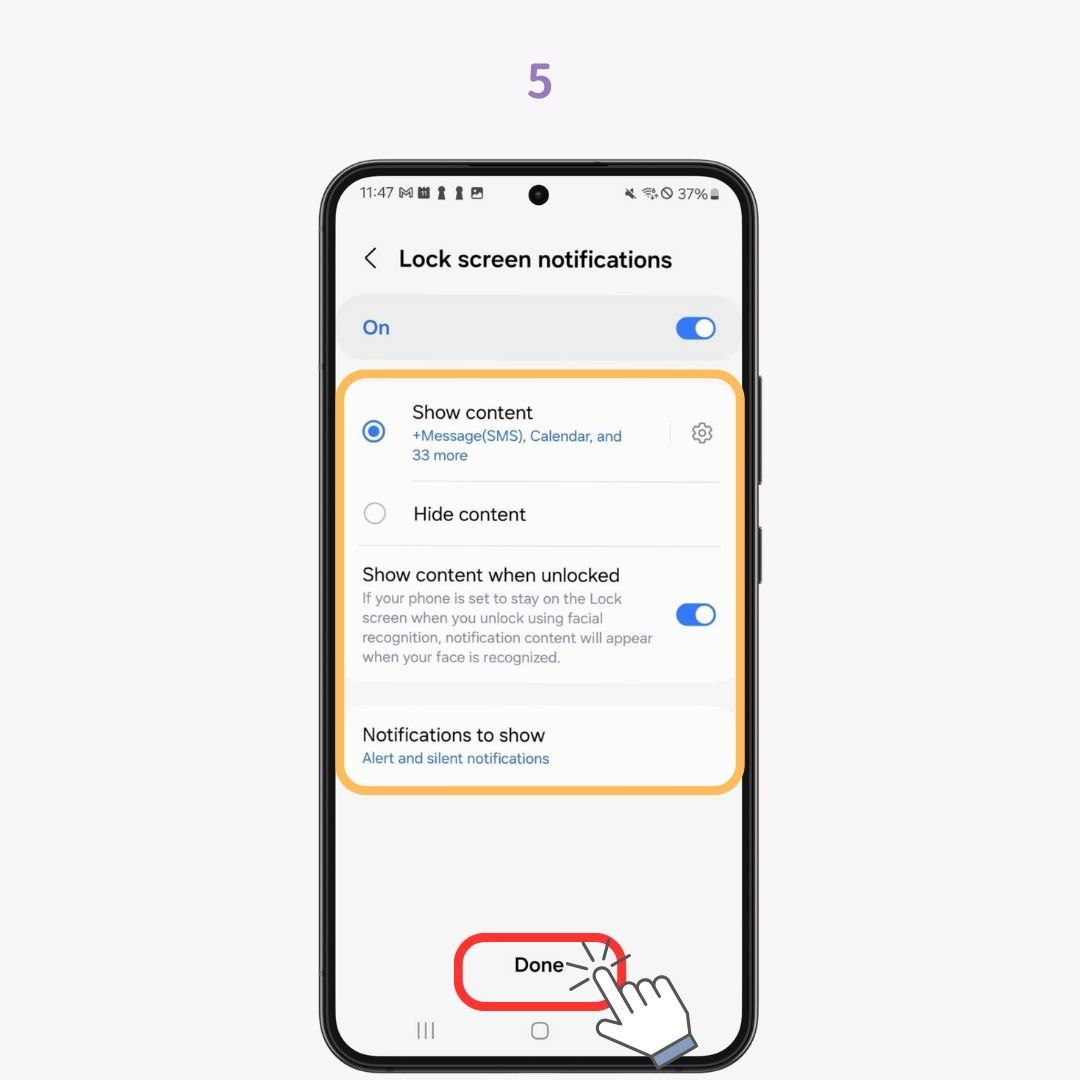
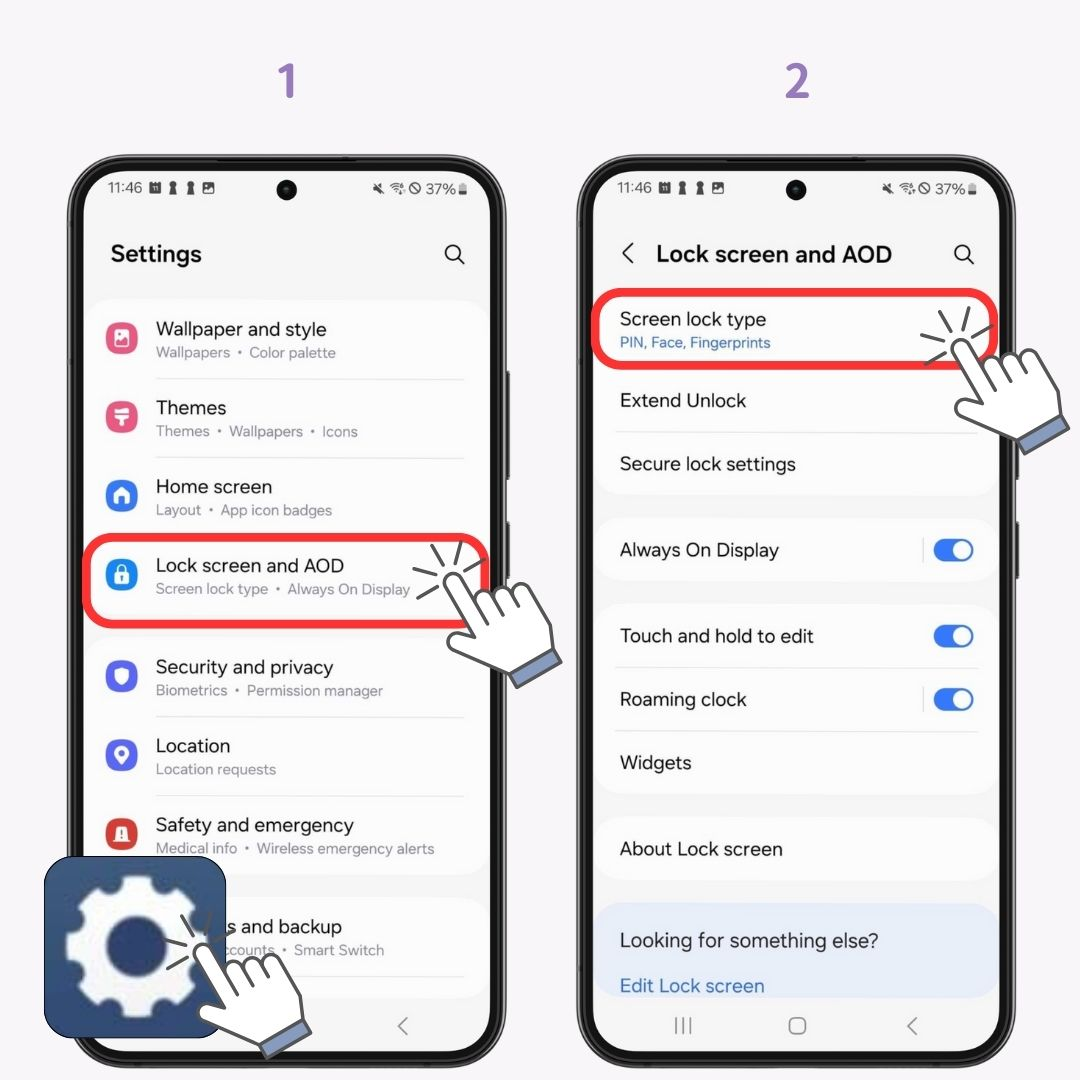
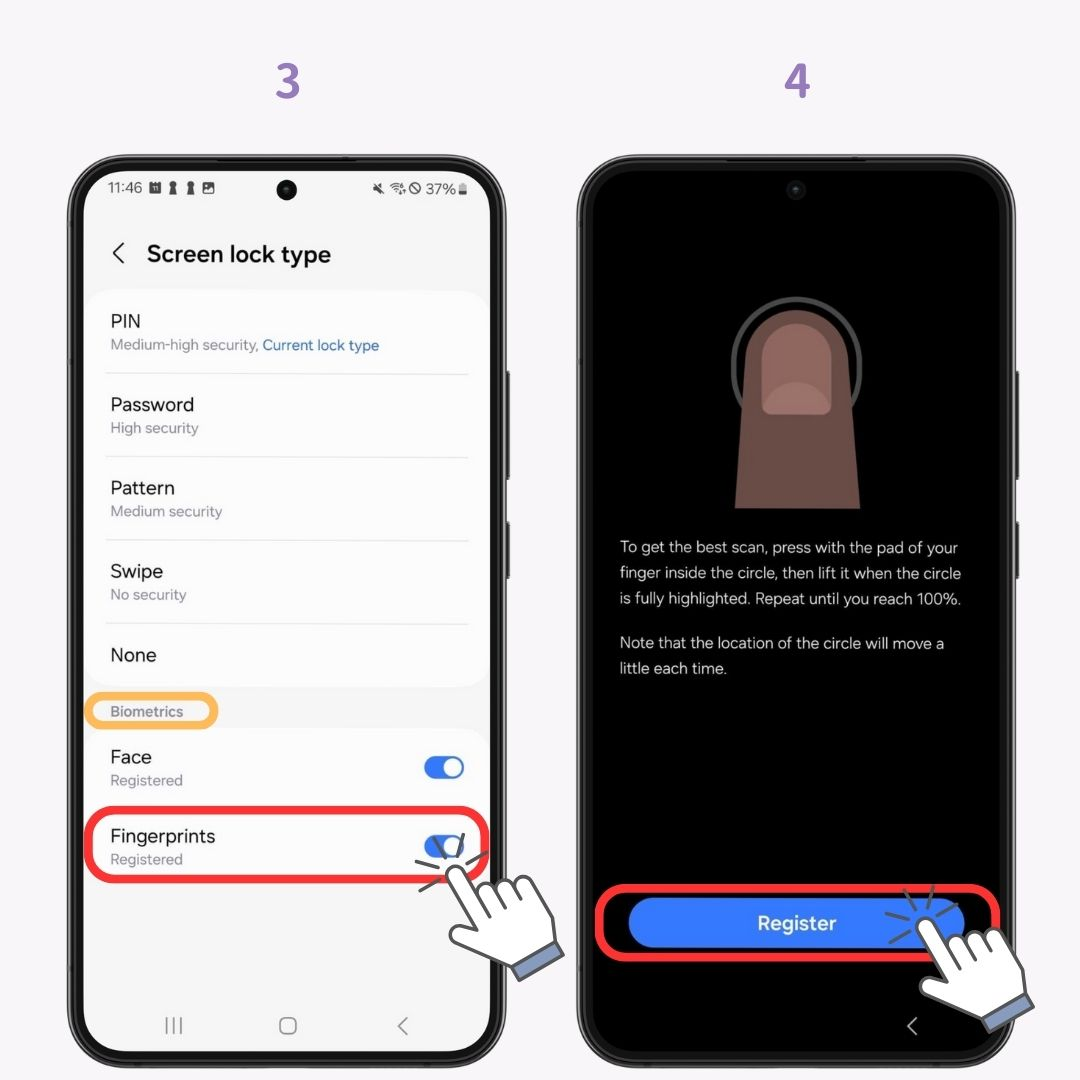
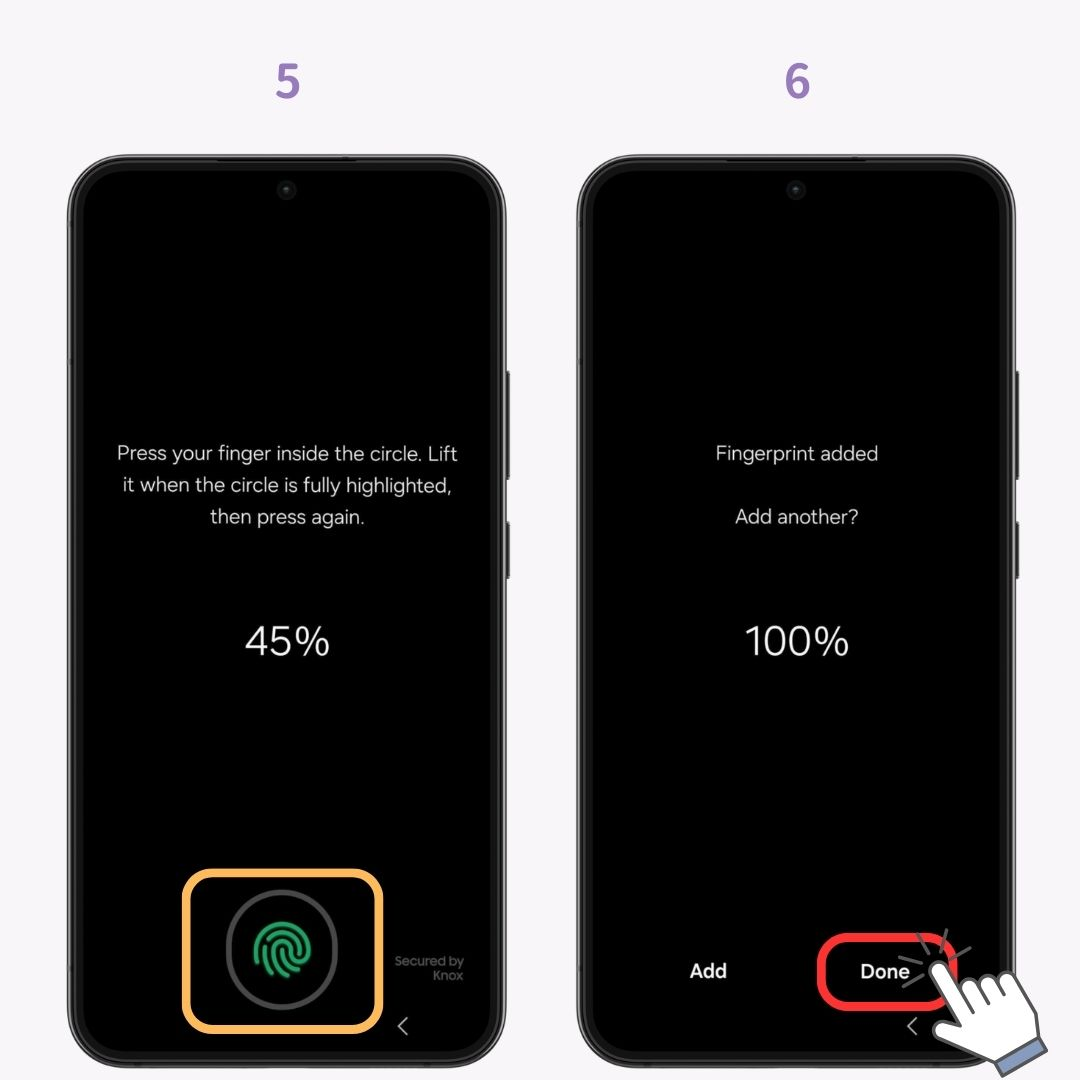
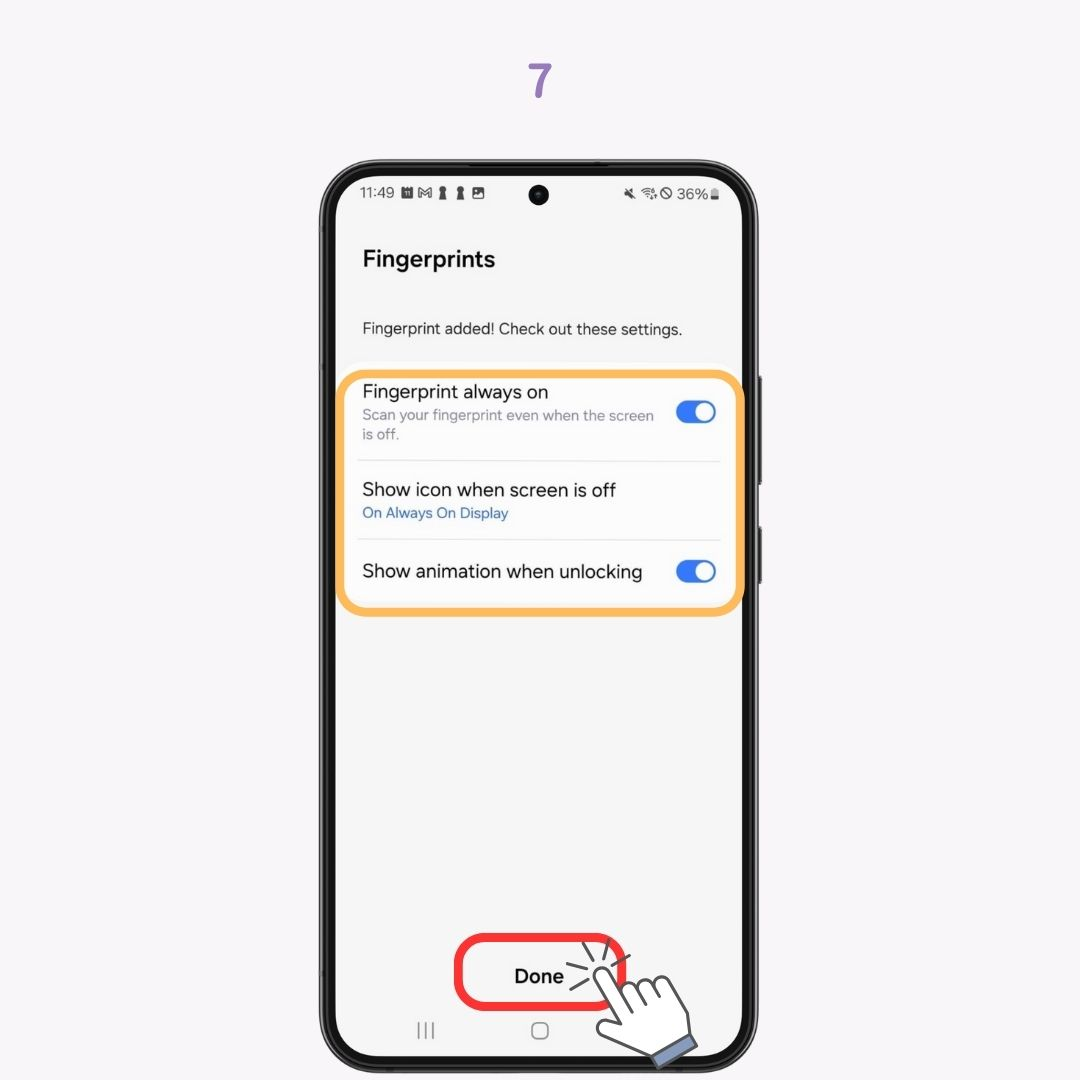
Ви можете тримати свій пристрій розблокованим до 4 годинза певних умов . Це налаштування працює під час носіння, у надійних місцях або під час підключення до надійних пристроїв (наприклад, розумних годинників із підтримкою Bluetooth). Щоб знову заблокувати, натисніть і утримуйте кнопку живлення та торкніться «Значок блокування».
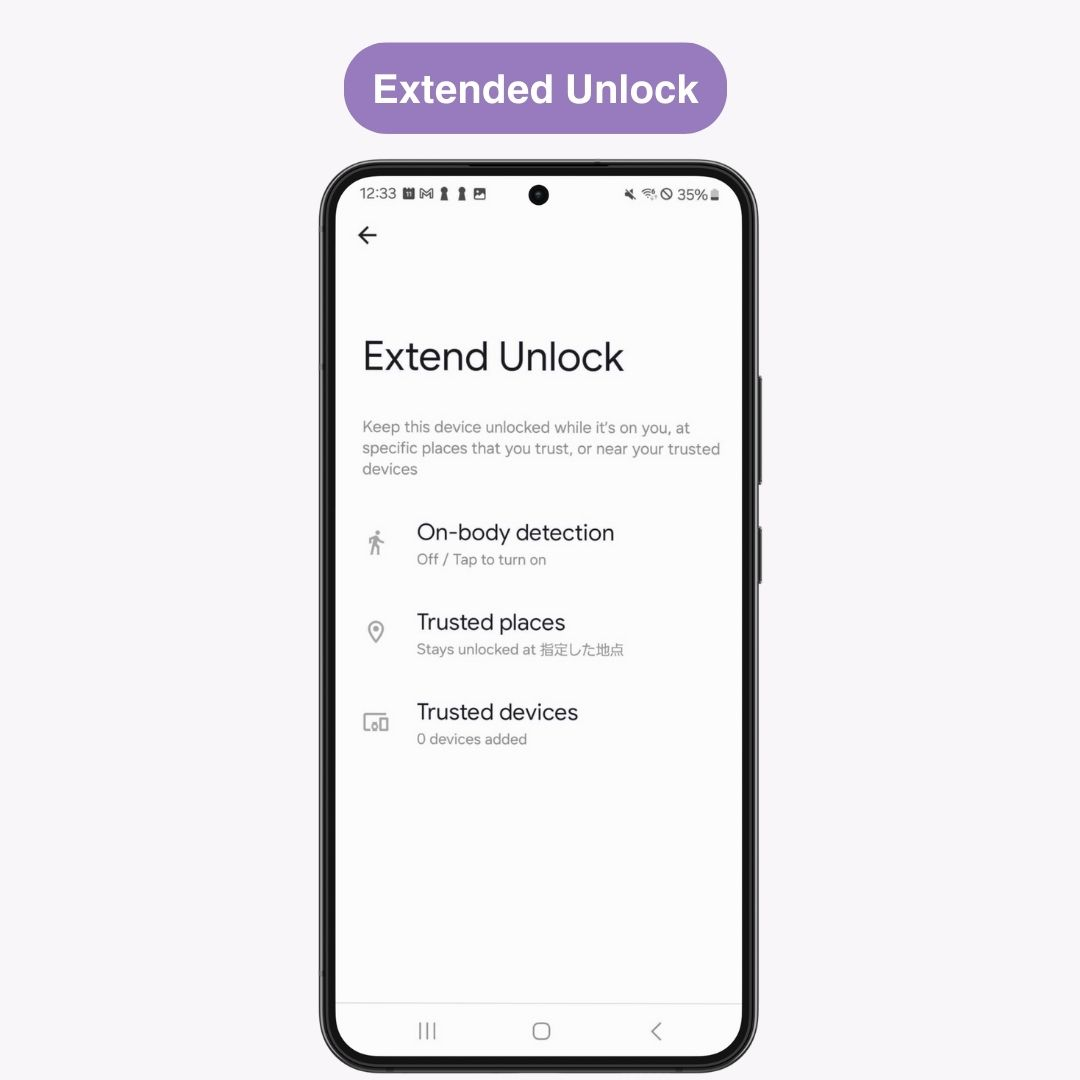
Після розблокування пристрій залишається розблокованим під час руху (до 4 годин), поки ви його не покладете.
Установіть надійні місця (наприклад, дім чи офіс) на Картах Google, і ваш пристрій залишатиметься розблокованим, поки ви там (до 4 годин). Він автоматично блокується, коли ви йдете.
Зареєструйте надійні пристрої, наприклад розумні годинники Bluetooth, і ваш пристрій залишатиметься розблокованим під час підключення (до 4 годин). Блокування знову активується після відключення.
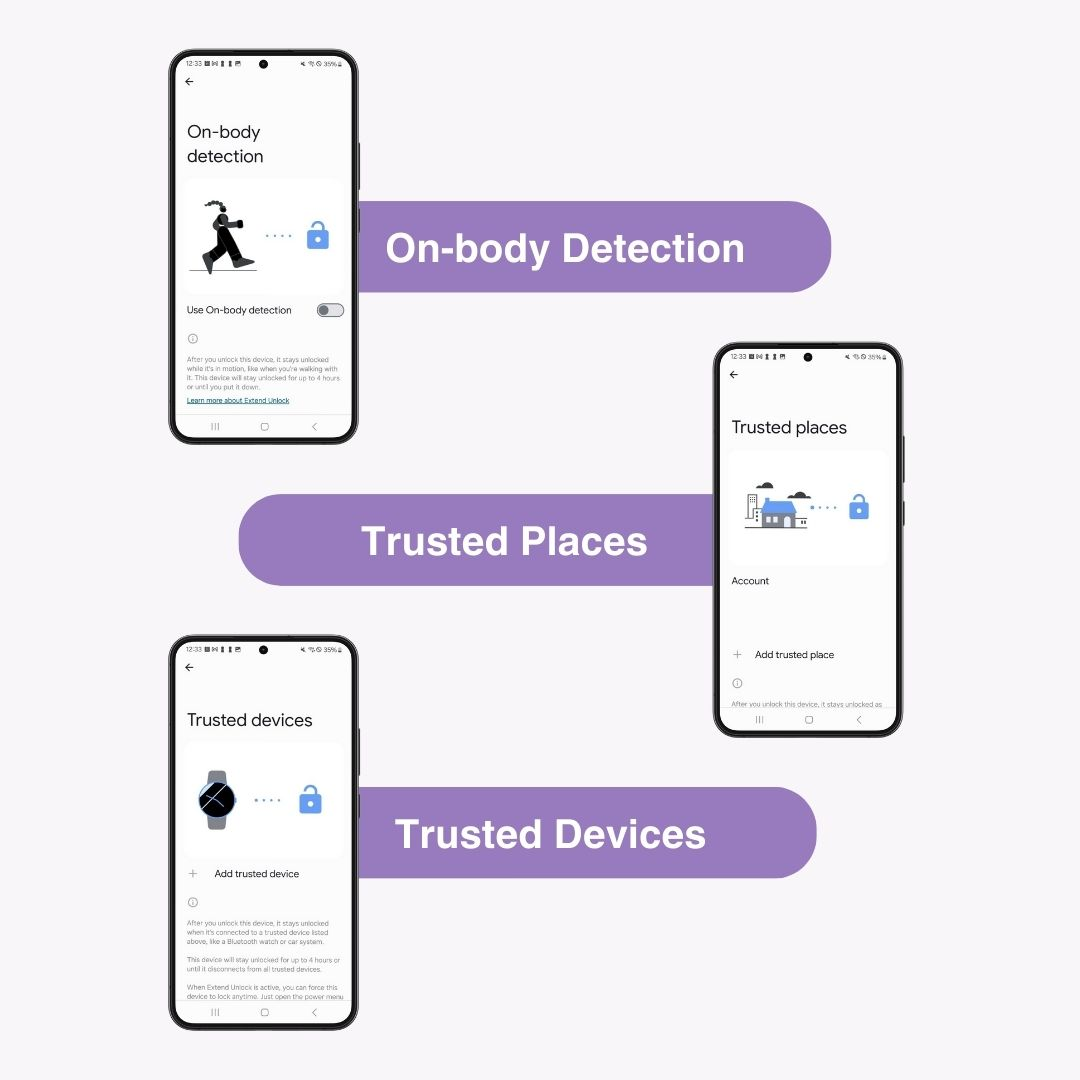
Параметри надійного блокування дозволяють налаштувати різні параметри безпеки.
Виберіть, чи відображати або приховати шаблон під час входу в блокування шаблону. Якщо приховати це, інші не бачать 👁️
Установіть час до автоматичного блокування пристрою. Виберіть від «Миттєвого блокування» до 30 хвилин, з можливістю негайного блокування за допомогою бічної кнопки.
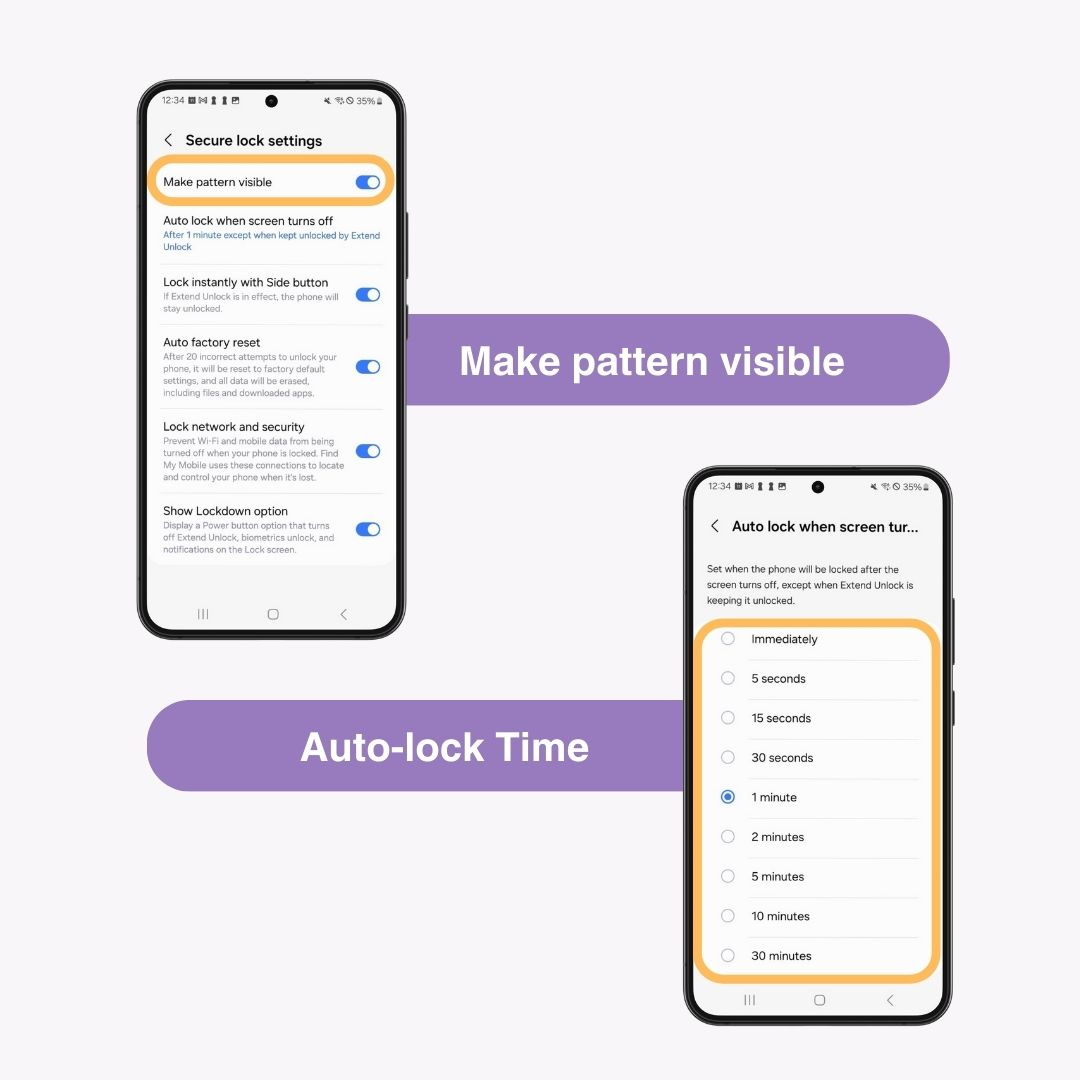
Для підвищення безпеки налаштуйте пристрій на автоматичне скидання після 20 невдалих спроб розблокування. Це зменшує ризик несанкціонованого доступу в разі втрати або викрадення.
Увімкніть Wi-Fi і мобільні дані, коли пристрій заблоковано. Це дозволяє дистанційно відстежувати та контролювати пристрій у разі втрати.
Показує параметр «Блокування» в меню кнопки живлення, щоб вимкнути розширене розблокування, біометричне розблокування та сповіщення на екрані блокування. Коли «Режим блокування» УВІМКНЕНО, розпізнавання обличчя та відбитків пальців вимкнено, для розблокування потрібно ввести PIN-код, пароль або шаблон.
Я пояснив функції блокування екрана смартфона Android. Уникати блокувань через незручності означає йти на великий ризик. Поєднайте біометричну автентифікацію з PIN-кодом, паролем або шаблоном, щоб підтримувати зручність і піклуватися про безпеку!
Почуваєтеся незадоволеними налаштуванням головного екрана смартфона Android? Спробуйте "WidgetClub"! Ви можете додати стильні віджети та значки на головний екран. Ви навіть можете створити їх, використовуючи свої улюблені зображення!