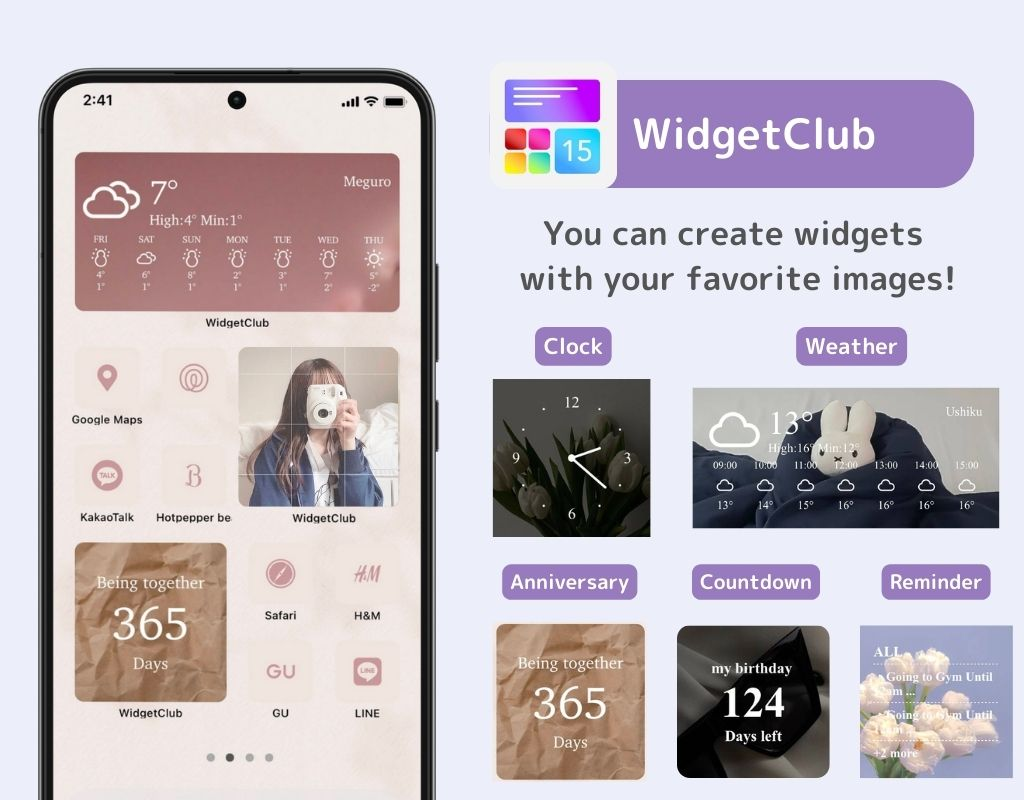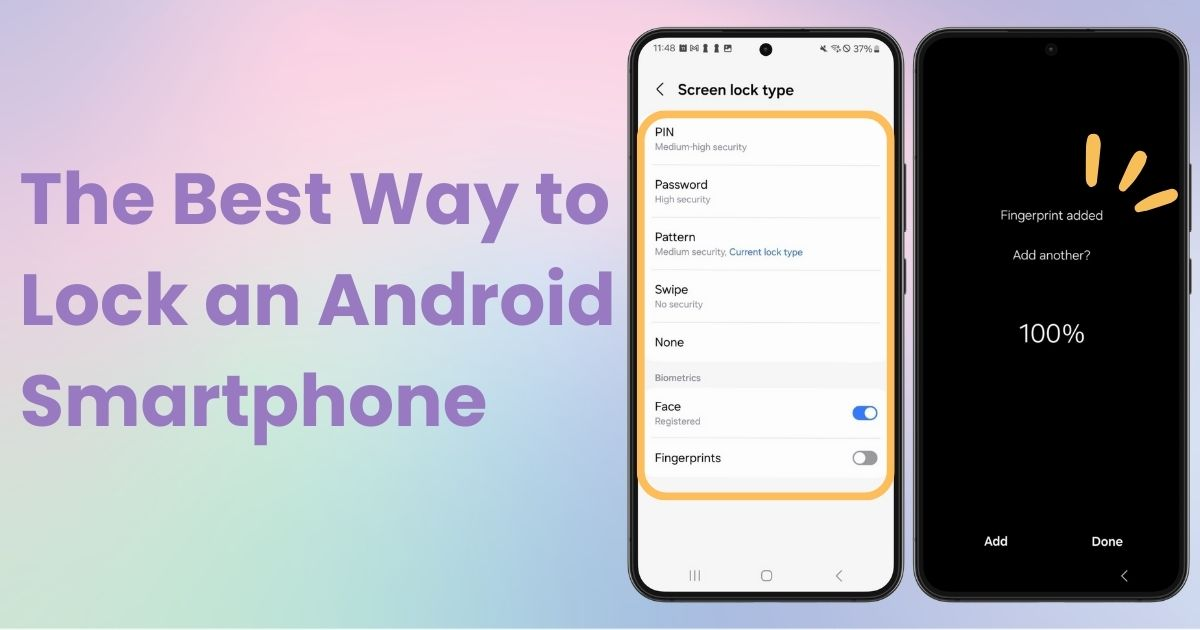
innehållsförteckning

Du behöver en dedikerad app för att anpassa din hemskärm med stil! Detta är den definitiva versionen av utklädningsappen som har allt utklädningsmaterial!
Vet du att Android-smarttelefonskärmlås faktiskt finns i olika typer med olika inställningar ? Låt oss förstå dem korrekt för att använda din smartphone på ett säkert sätt!
Jag kommer att använda Galaxy (Android 14) för den här förklaringen, men de grundläggande funktionerna är desamma för andra enheter. Eftersom Android-funktioner och visningsnamn varierar beroende på enhet och version, jämför med din egen enhet!
PIN-lås är en metod där du ställer in ett antal på fyra eller fler siffror för att låsa upp din enhet. Den anses ha medelhög till hög säkerhetsnivå. Var försiktig, eftersom du glömmer din PIN-kod måste du återställa din enhet, vilket kommer att radera all data ⚠️
Lösenordslås kräver minst 4 tecken inklusive minst en bokstav. Genom att göra komplexa kombinationer erbjuder den högre säkerhet än PIN 🔐 Precis som PIN, kommer glömma ditt lösenord att resultera i enhetens återställning och radering av all data.
Mönsterlås innebär att du låser upp genom att dra fingret för att "rita ett specifikt mönster" på skärmen. Även om den har medelhög säkerhetsnivå, gör den intuitiva driften den användarvänlig. Liksom PIN-kod och lösenord, kommer enheten att återställas och all data raderas om du glömmer ditt mönster.
Sveplås låter dig låsa upp skärmen med bara ett svep. Även om det är bekvämt jämfört med andra, kan vem som helst låsa upp det. Observera att om du använder den här inställningen raderas ansiktsigenkänningsdata av säkerhetsskäl.
Ansiktsigenkänning låser upp din enhet med ditt ansikte. Av säkerhetsskäl måste du ange ditt mönster, din PIN-kod eller ditt lösenord var 24:e timme eller om enheten inte har använts på över 4 timmar. Det är en metod som balanserar användbarhet och säkerhet när den låses upp bara genom att titta på skärmen 👍
Fingeravtrycksigenkänning är en bekväm metod som snabbt låser upp din enhet genom att skanna ditt finger. Du måste ange ditt mönster, din PIN-kod eller ditt lösenord var 72:e timme.
Även om det är möjligt att inte använda något lås, rekommenderar jag det inte av säkerhetsskäl! Din smartphone lagrar massor av personlig information inklusive foton, kontakter, konton för sociala medier och bankappar. Om den tappas bort eller blir stulen kan denna information lätt nås.
Om den hamnar i illvilliga händer finns det risk för läckage av personlig information eller ekonomisk stöld. Att inte använda ett lås innebär att man tar betydande risker. Se till att ställa in något slags lås på din smartphone för att skydda din data och integritet 🔐
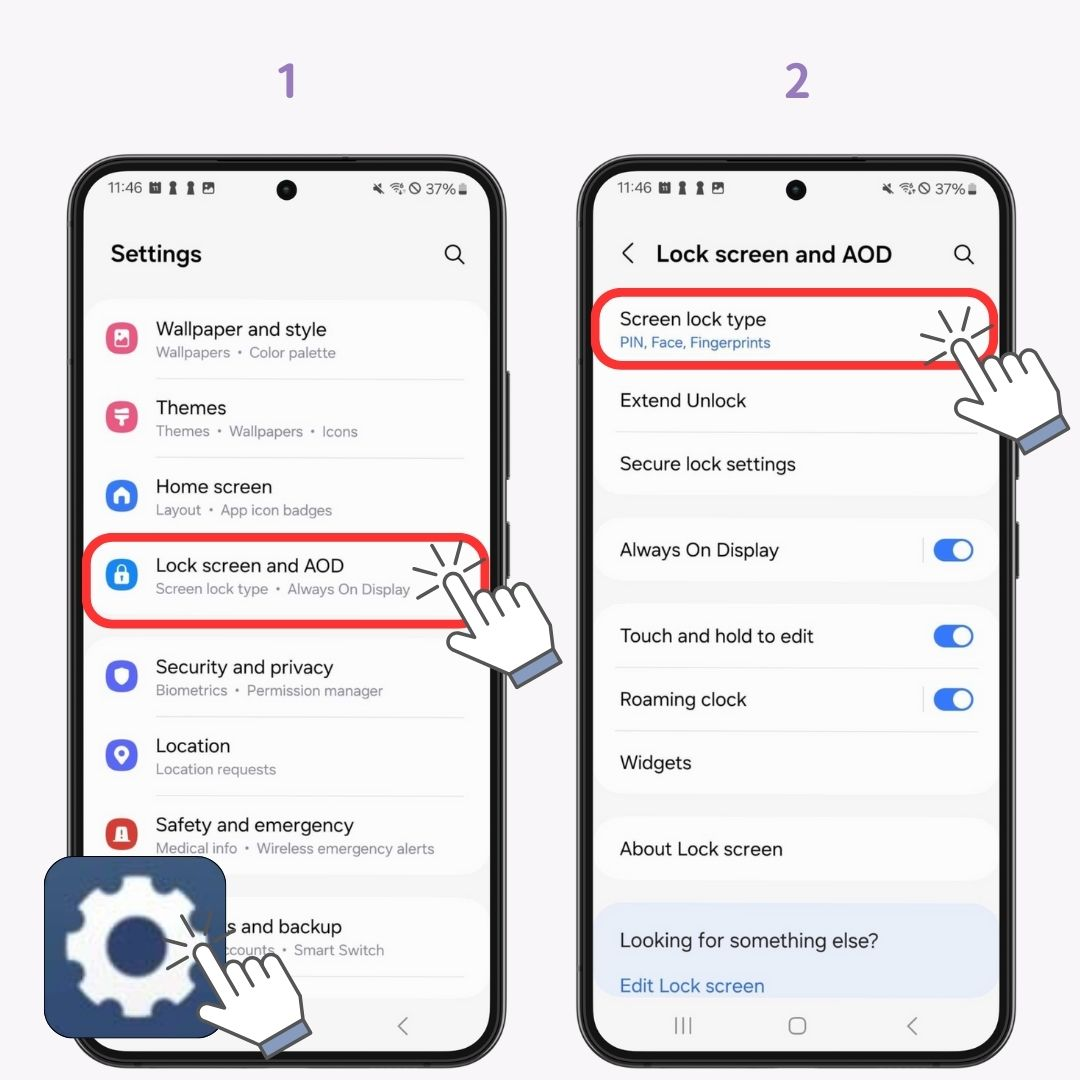
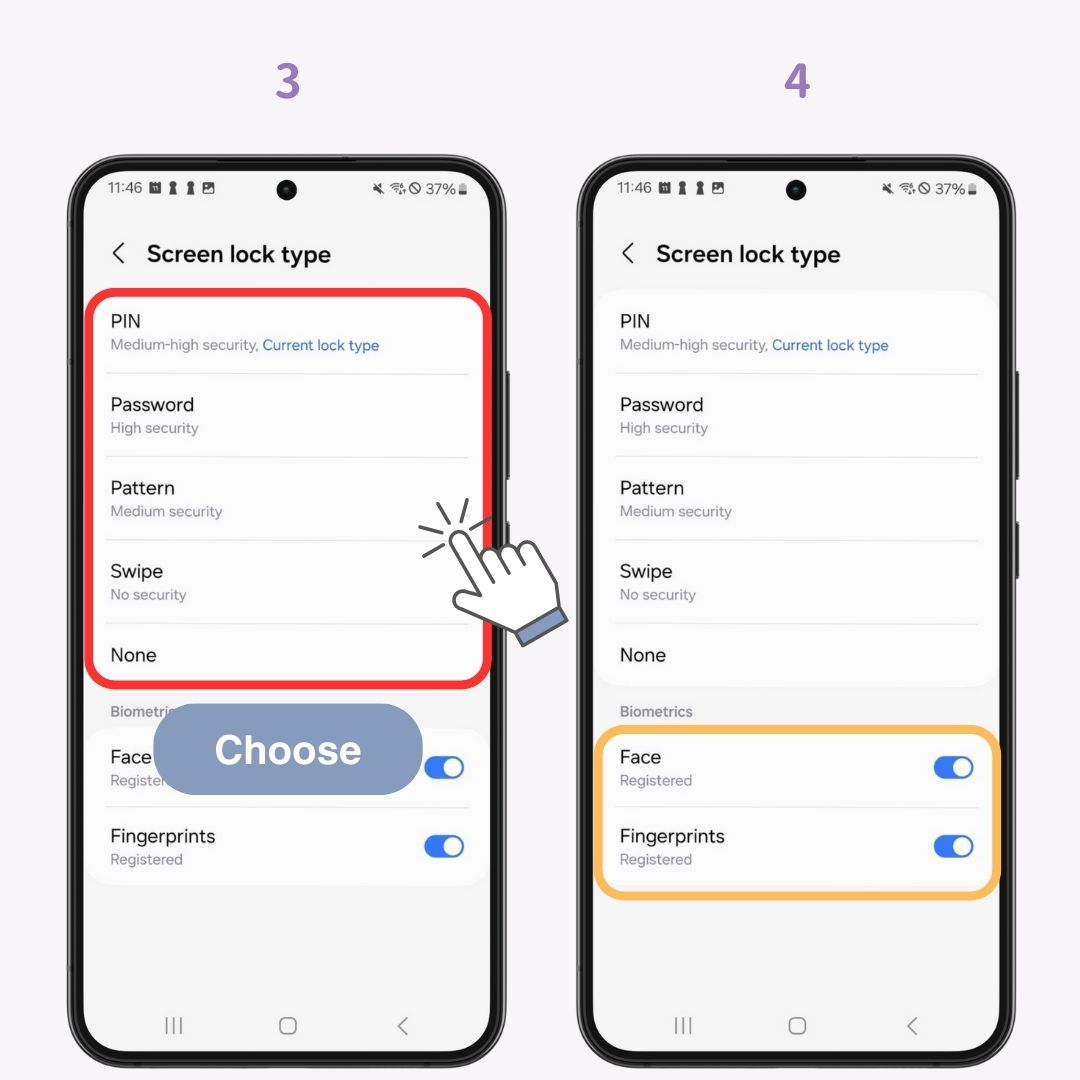
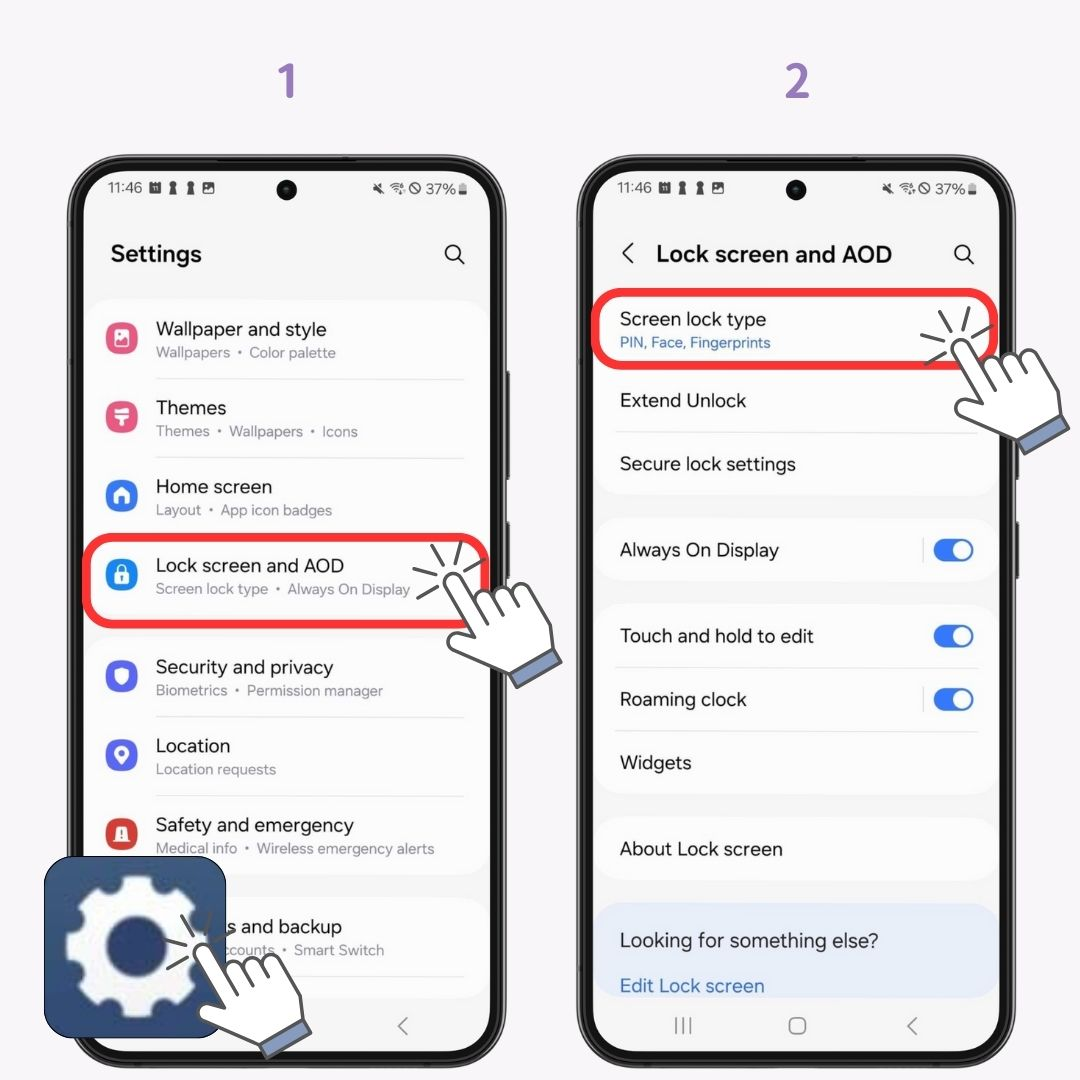
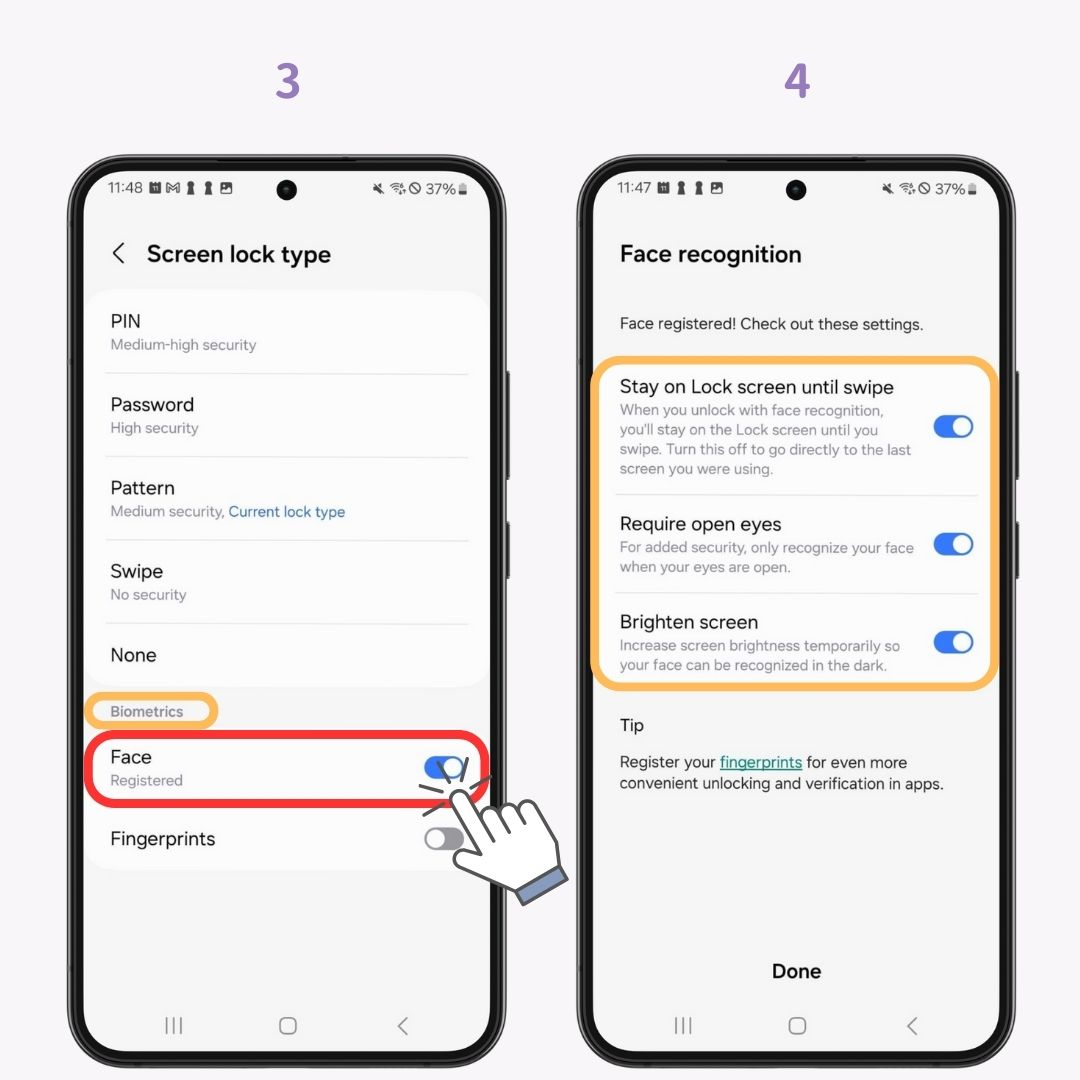
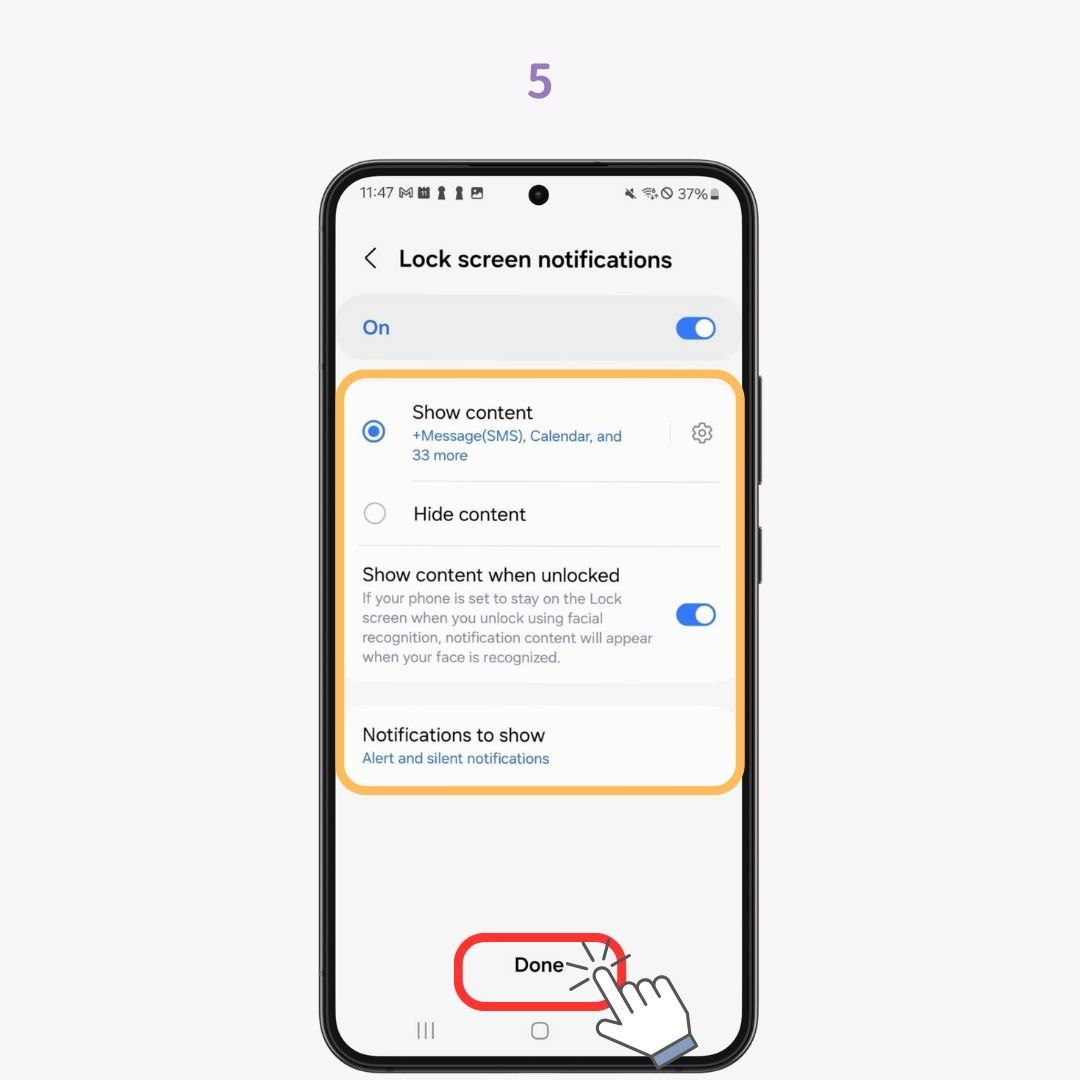
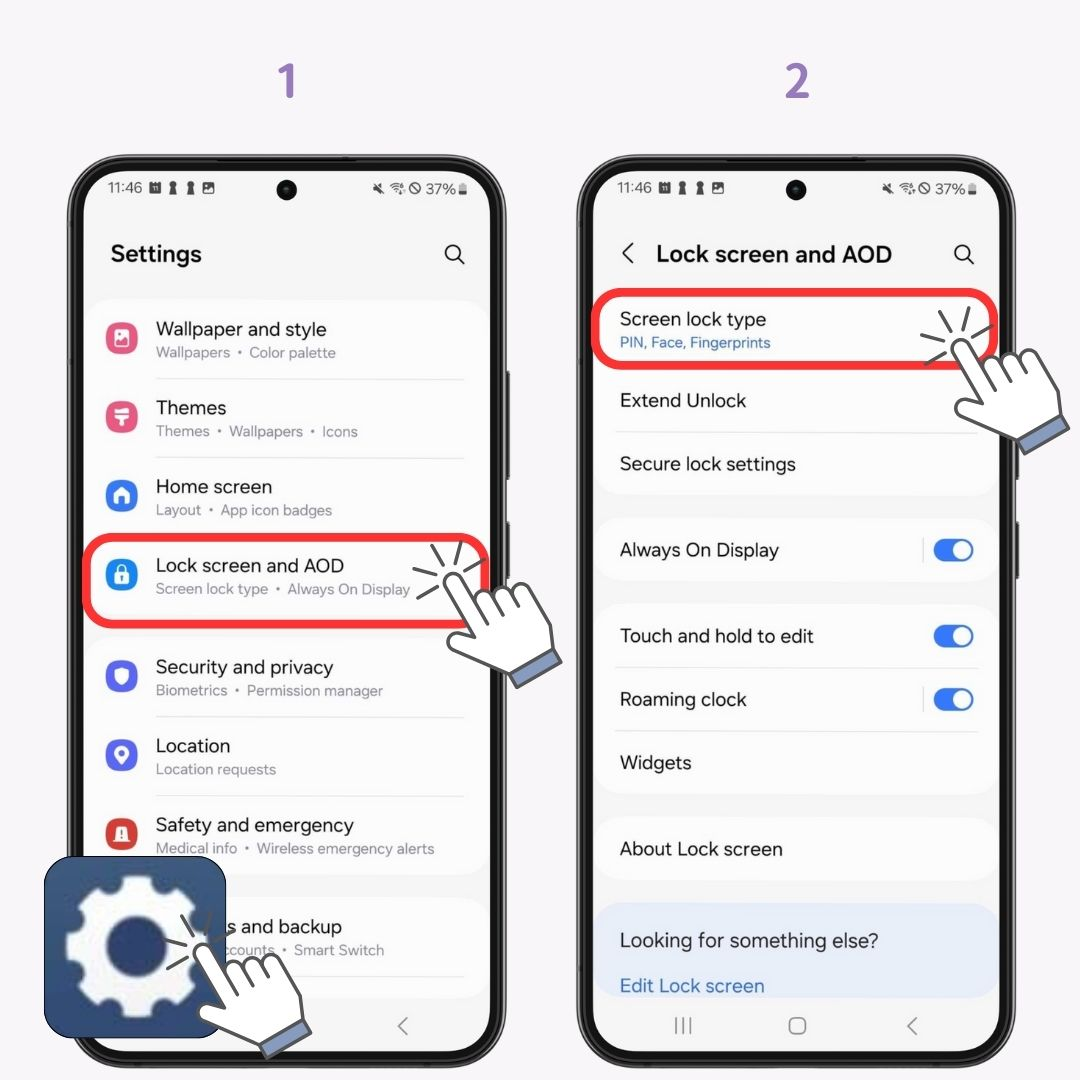
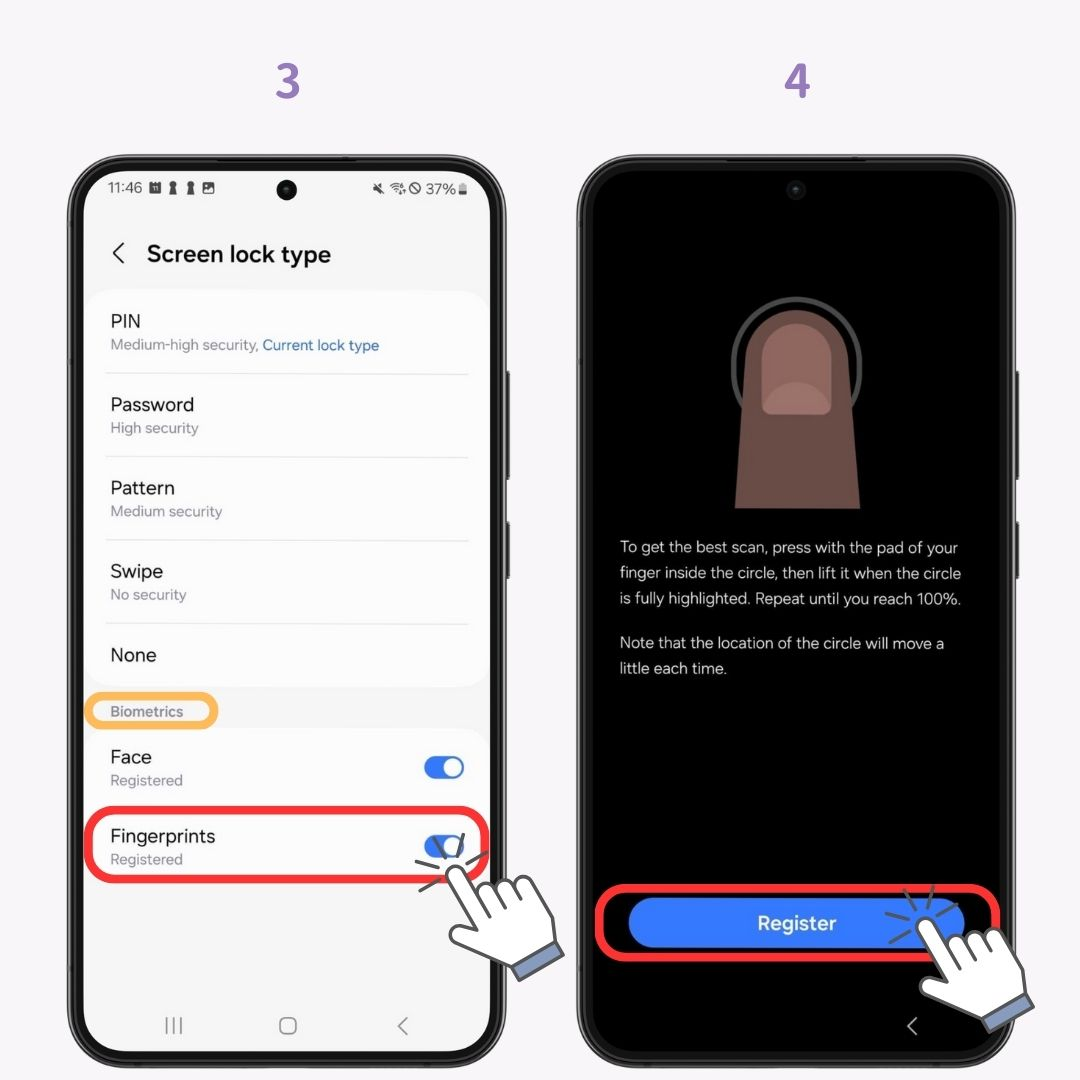
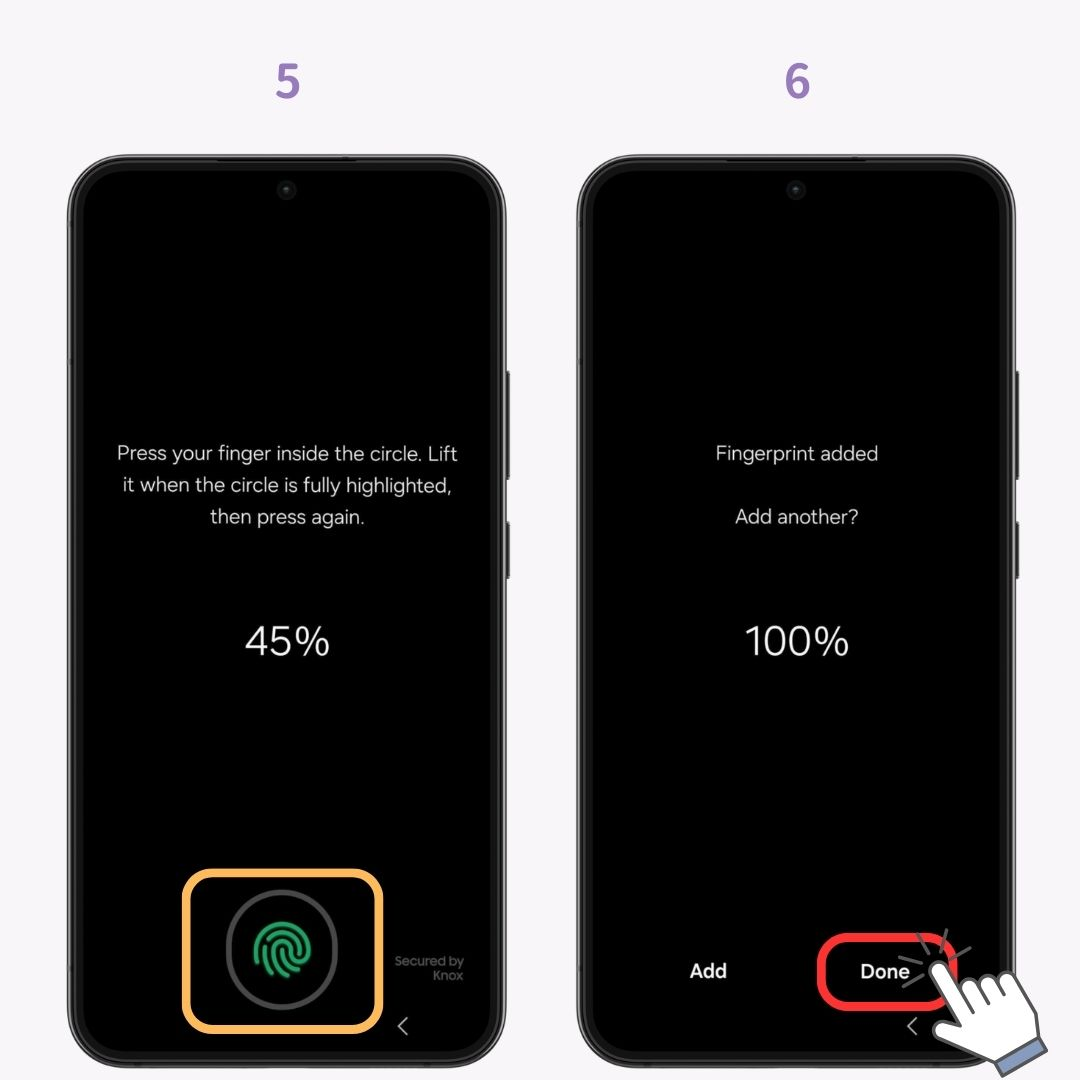
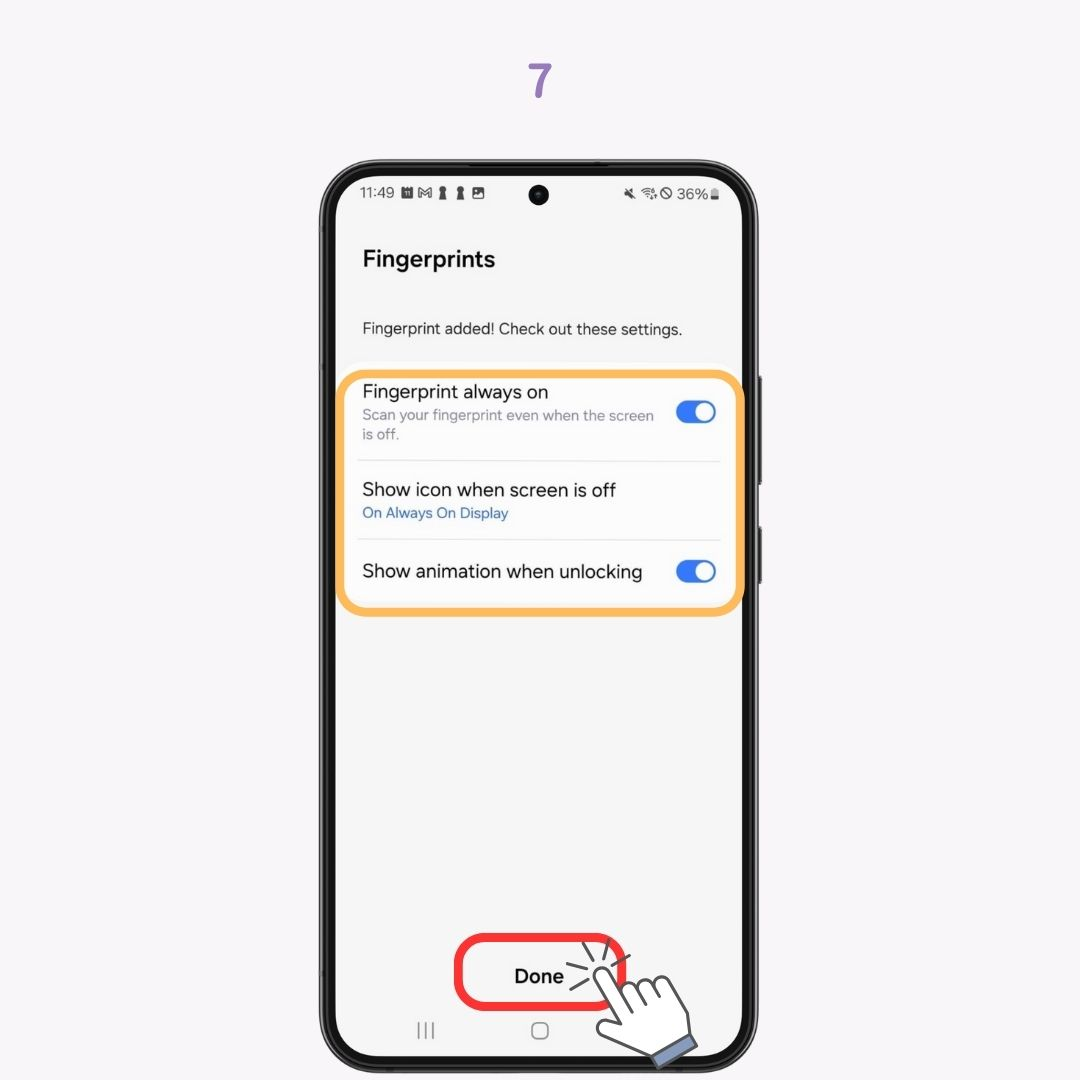
Du kan hålla din enhet olåst i upp till 4 timmarunder specifika förhållanden . Den här inställningen fungerar när du bär den, på betrodda platser eller när du är ansluten till betrodda enheter (som Bluetooth-aktiverade smartklockor). För att låsa igen, tryck länge på strömbrytaren och tryck på "Låsningsikonen".
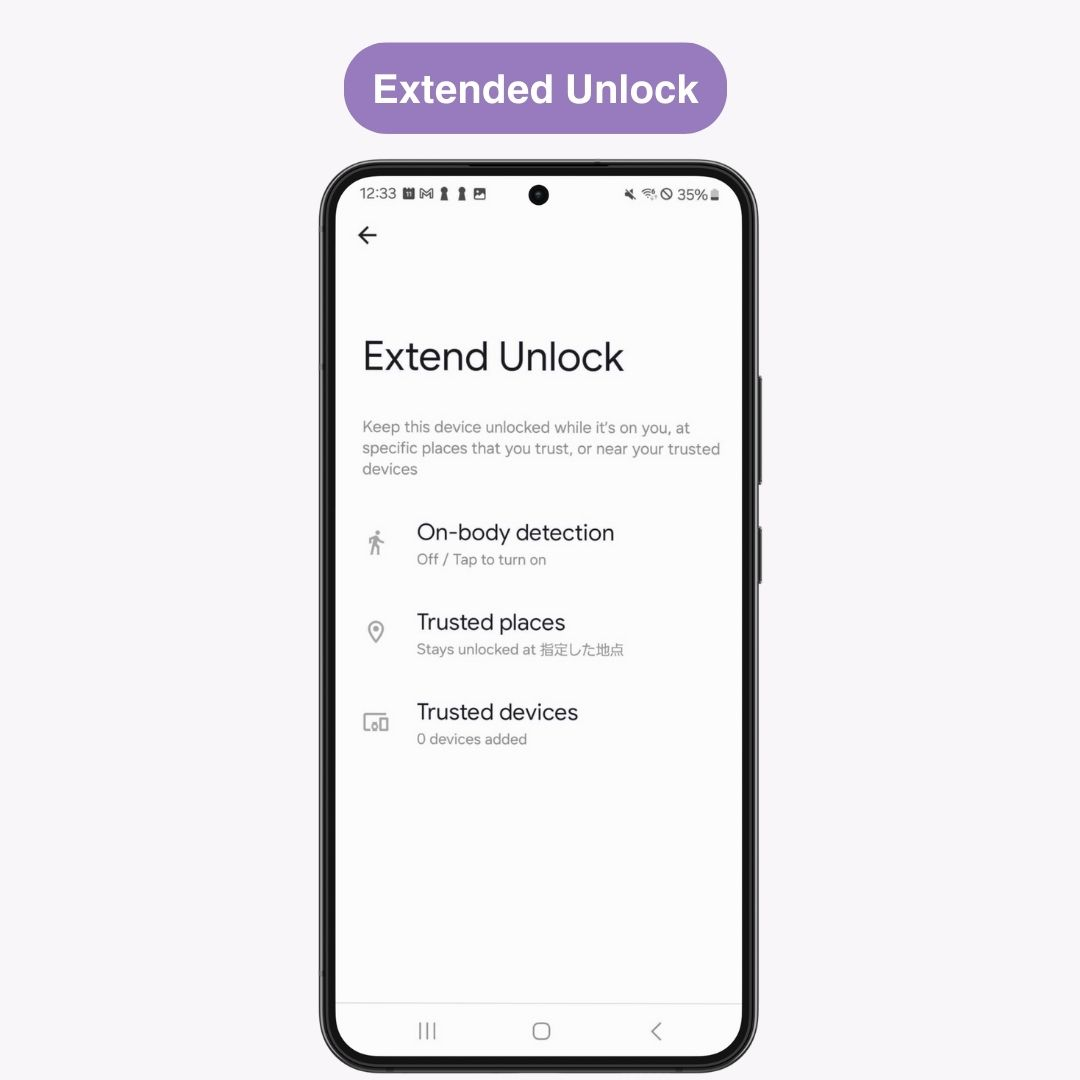
Efter upplåsning förblir enheten olåst medan den är i rörelse (upp till 4 timmar) tills du lägger ner den.
Ange pålitliga platser (som hem eller kontor) på Google Maps, så förblir din enhet olåst när du är där (upp till 4 timmar). Den låser sig automatiskt när du går.
Registrera betrodda enheter som Bluetooth-smartklockor, så förblir din enhet olåst medan den är ansluten (upp till 4 timmar). Låset återaktiveras när det kopplas bort.
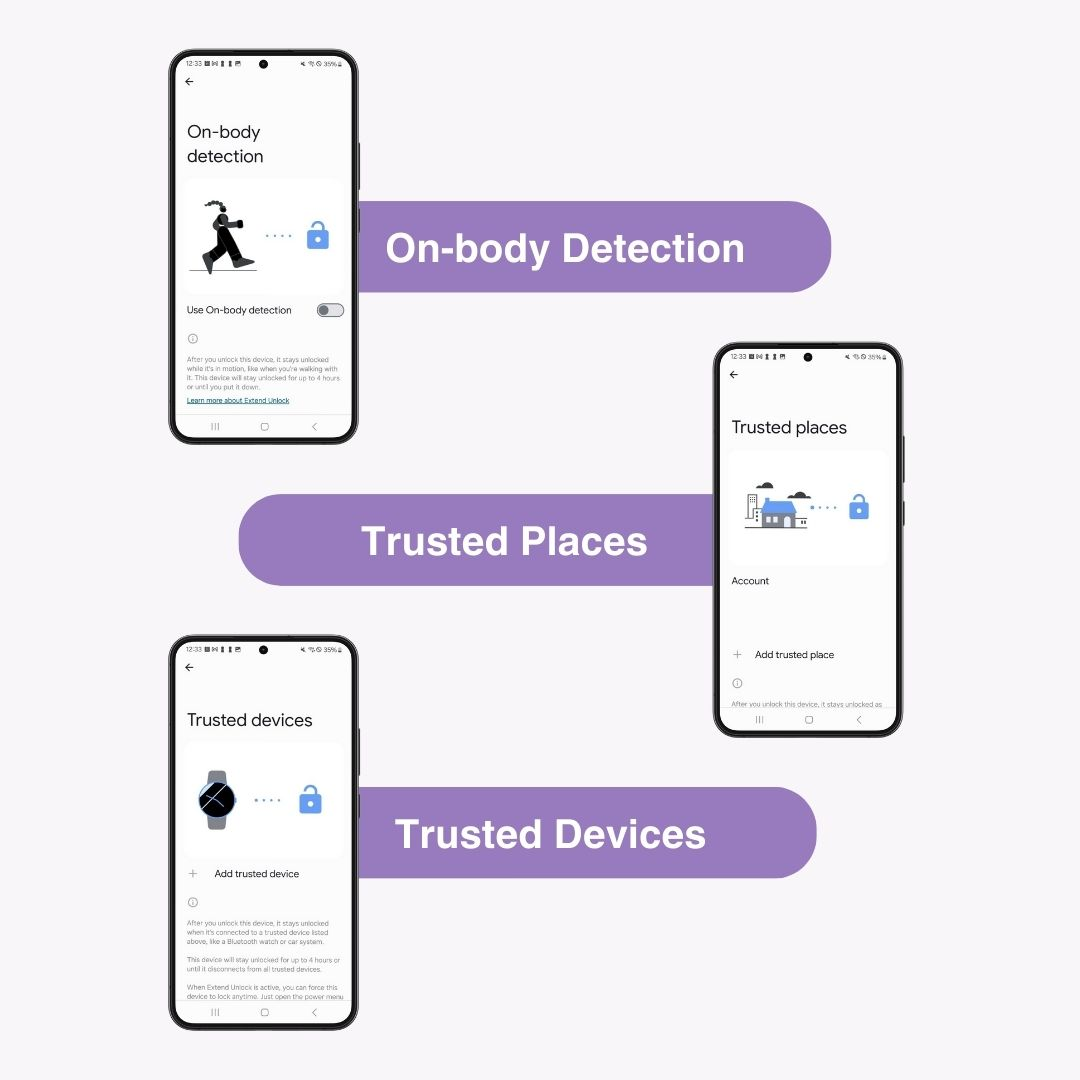
Säkert låsinställningar låter dig justera olika säkerhetsalternativ.
Välj om du vill visa eller dölja mönstret när du öppnar mönsterlåset. Att dölja det hjälper till att förhindra att andra ser 👁️
Ställ in hur lång tid innan din enhet låses automatiskt. Välj mellan "Omedelbar låsning" till 30 minuter, med omedelbar låsning möjlig via sidoknapp.
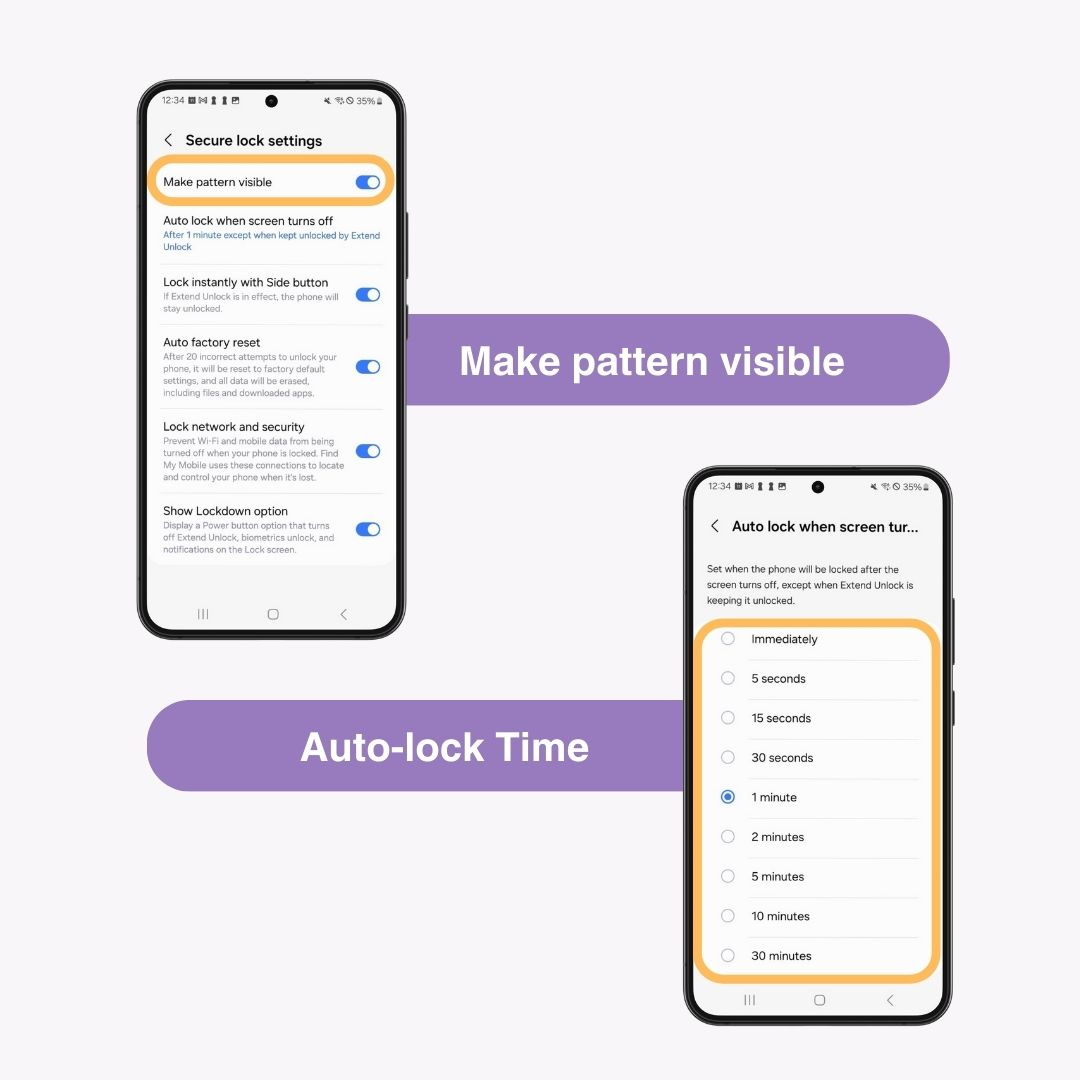
För ökad säkerhet, ställ in enheten så att den automatiskt återställs efter 20 misslyckade upplåsningsförsök. Detta minskar risken för obehörig åtkomst om den tappas bort eller blir stulen.
Ställ in WiFi och mobildata på att "hålla på" när enheten är låst. Detta möjliggör fjärrspårning och kontroll om enheten tappas bort.
Visar alternativet "Låsning" i strömknappsmenyn för att inaktivera aviseringar om utökad upplåsning, biometrisk upplåsning och låsskärm. När "Låsningsläge" är PÅ är ansikts- och fingeravtrycksigenkänning inaktiverade, vilket kräver PIN-kod, lösenord eller mönsterupplåsning.
Jag har förklarat Android-smarttelefonens skärmlåsfunktioner. Att undvika lås på grund av olägenhet innebär att man tar stora risker. Kombinera biometrisk autentisering med PIN, lösenord eller mönster för att bibehålla bekvämligheten samtidigt som du är säkerhetsmedveten!
Känner du dig missnöjd med anpassningen av Android-smarttelefonens startskärm? Prova "WidgetClub"! Du kan lägga till snygga widgets och ikoner på din startskärm. Du kan till och med skapa dem med dina favoritbilder!