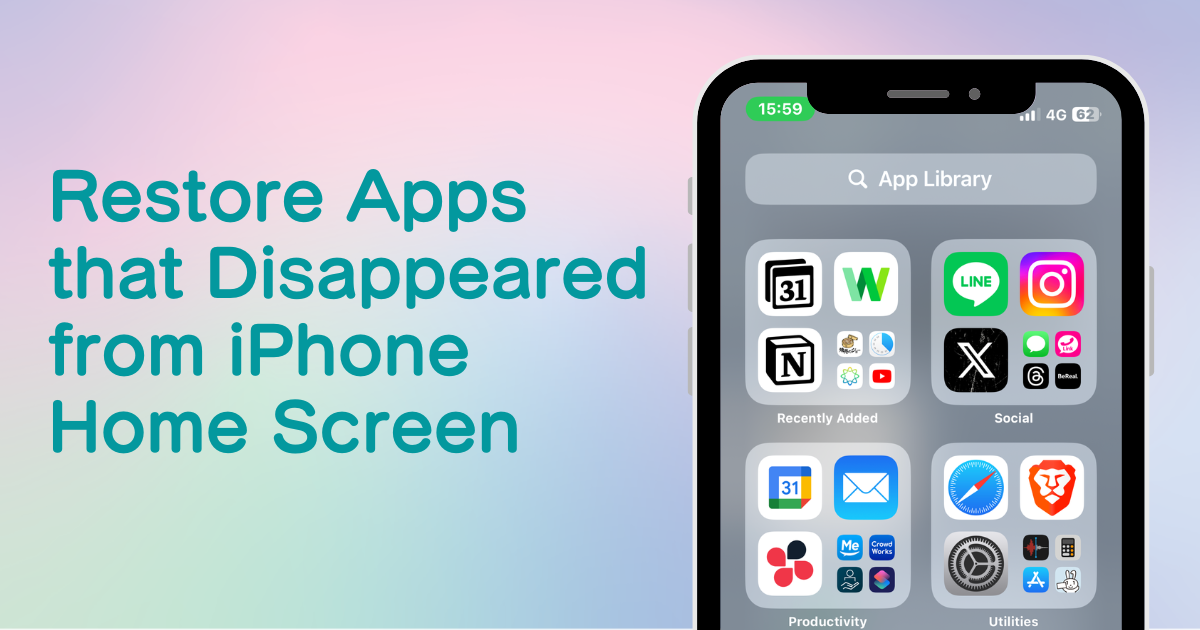

您需要一個專門的應用程序來自定義您的主屏幕!這是擁有所有裝扮材料的裝扮應用程序的最終版本!
您是否曾經因為應用程式圖示突然從 iPhone 主畫面消失而感到困惑?
不用擔心!恢復主畫面上的圖示很容易。讓我們討論一些可能的原因以及如何解決每種情況。
確定應用程式圖示從主畫面消失的原因可以快速解決問題。
1. 在主螢幕,向下滑動。
2. 在搜尋框中搜尋您要尋找的應用程式的名稱。
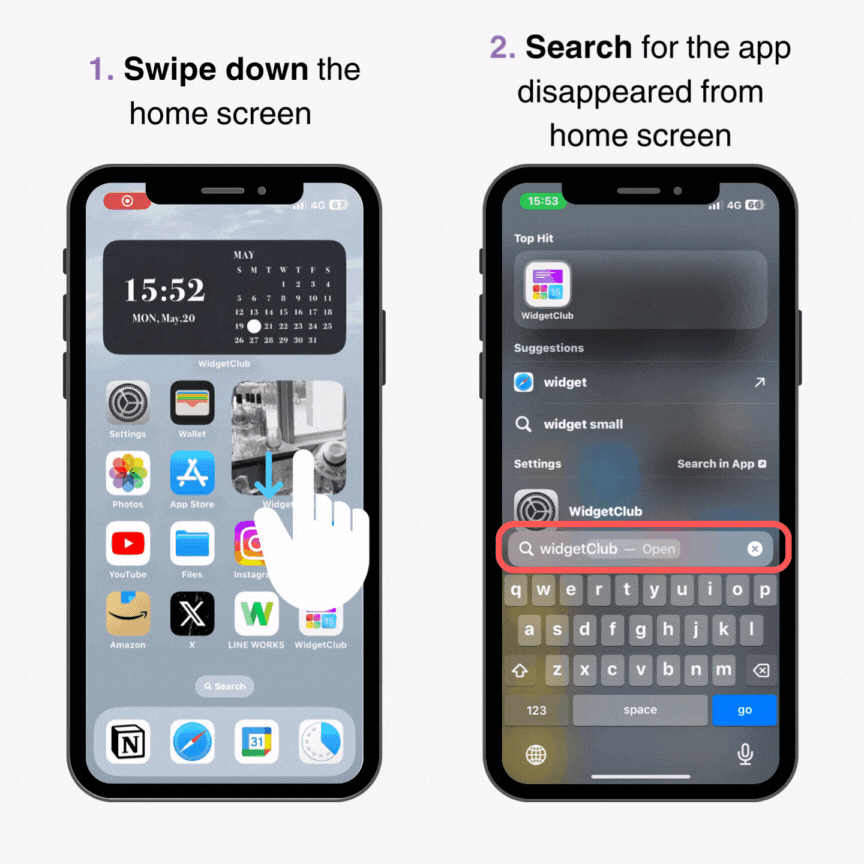
3. 根據搜尋結果,解決問題的方法可能會有所不同。
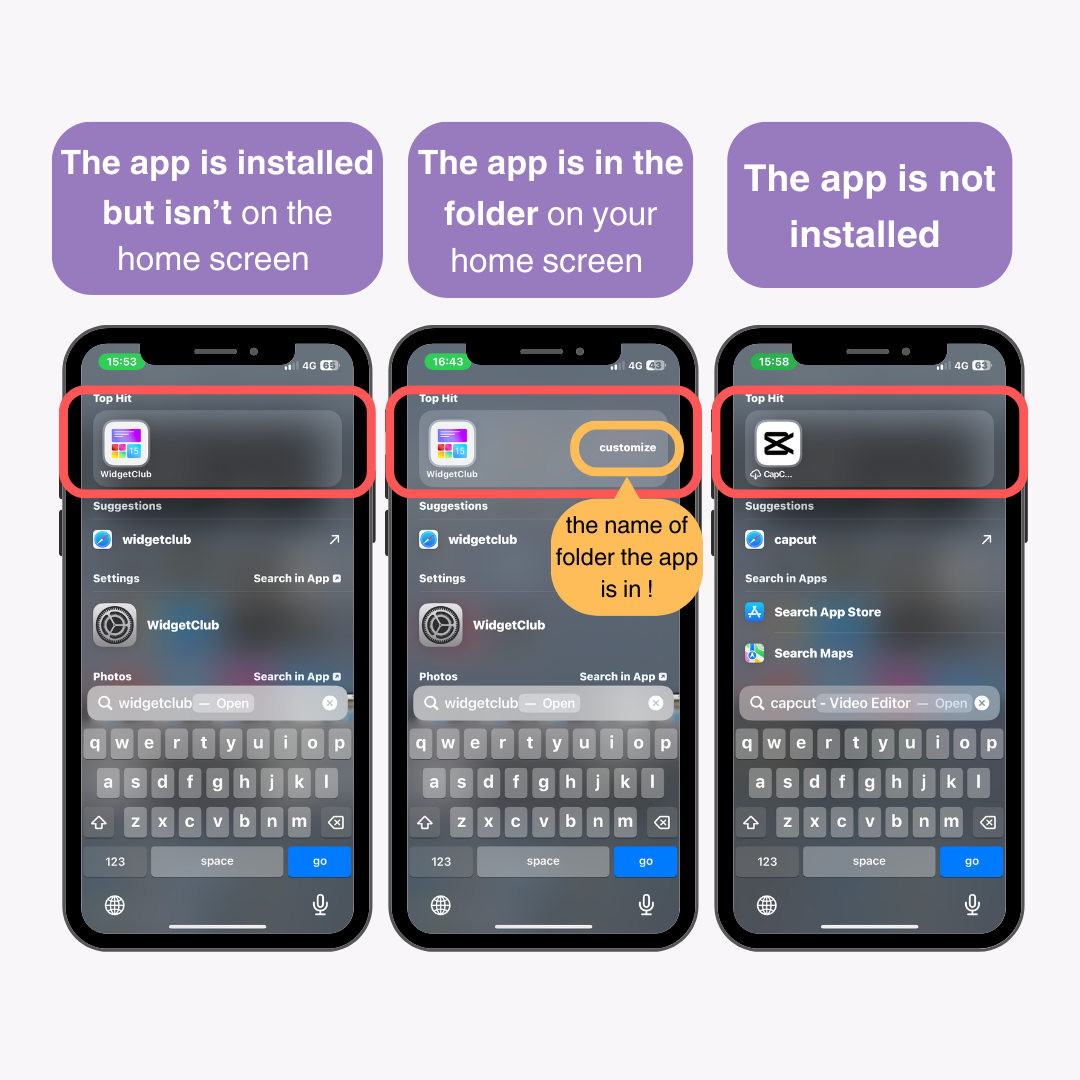
→ 原因可能是它移至“應用程式庫”!
如果您可以啟動該應用程序,但主螢幕上缺少其圖標,則它可能已移至“應用程式庫”。讓我們從那裡重新添加圖標!
若要將應用程式從應用程式庫移回主螢幕,請執行下列步驟:
1. 在主畫面上向左滑動,直到到達應用程式庫。
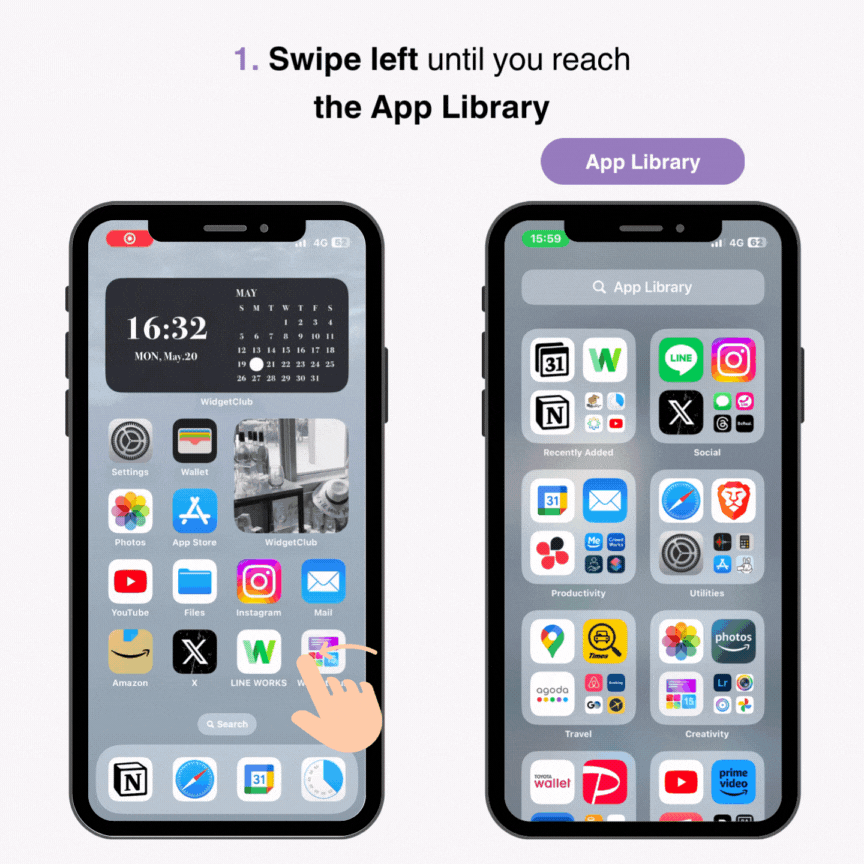
2.搜尋您要新增的應用程式。
3. 找到後,長按應用程式圖標,然後將其拖曳至主畫面並釋放。
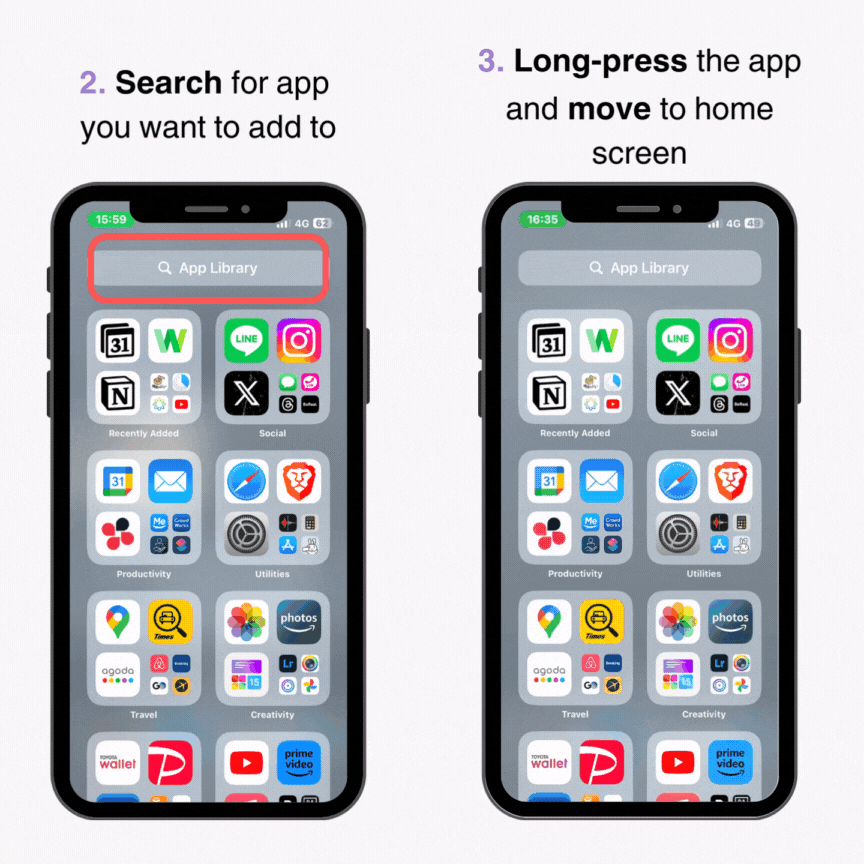
完畢!該應用程式現已返回主螢幕!
如果多個應用程式消失並且您想要全部恢復,請嘗試重置主螢幕佈局。
1. 開啟“設定” >“常規” 。
2. 點選「轉移或重置 iPhone」 。
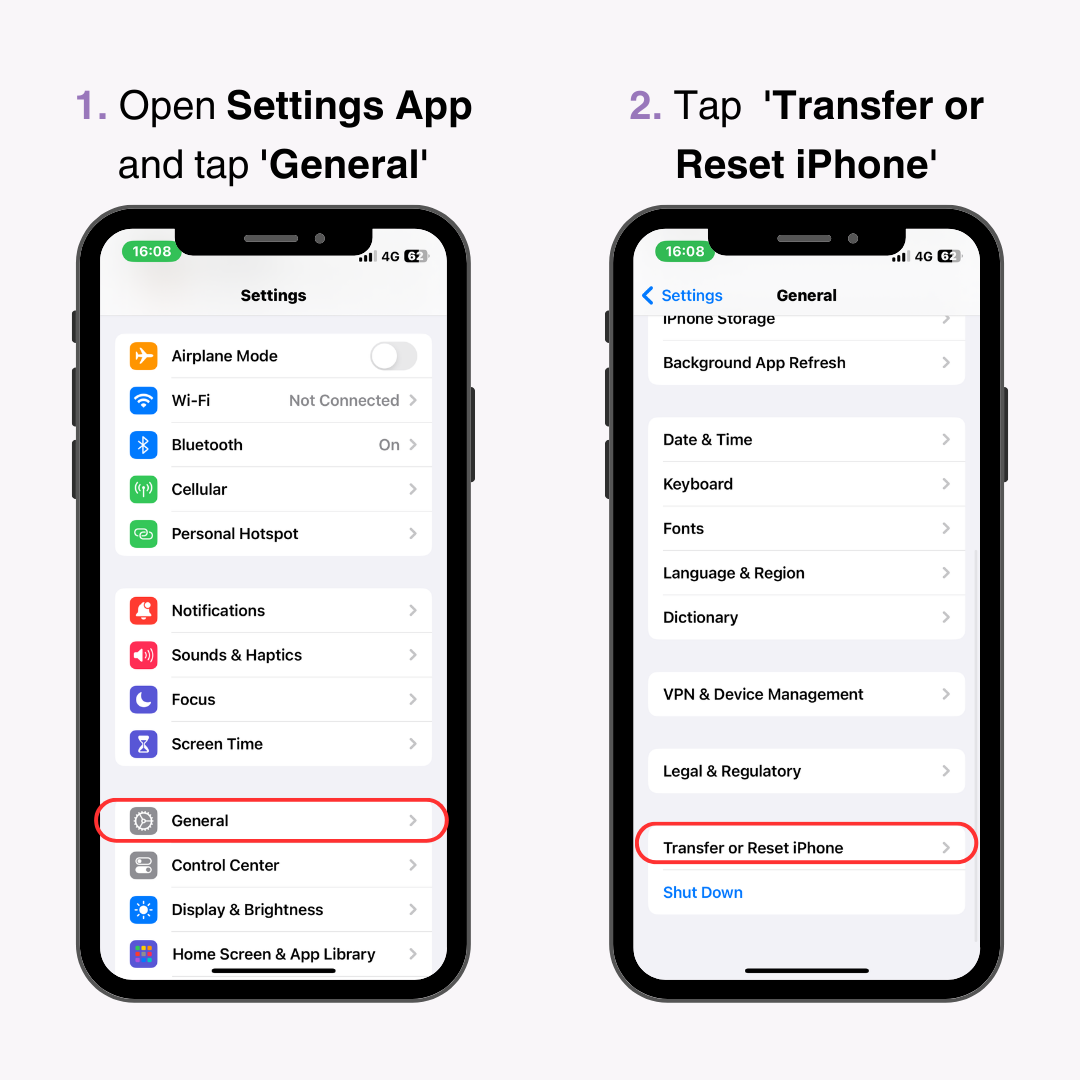
3. 點選「重置」。
4. 點選「重置主畫面佈局」 。
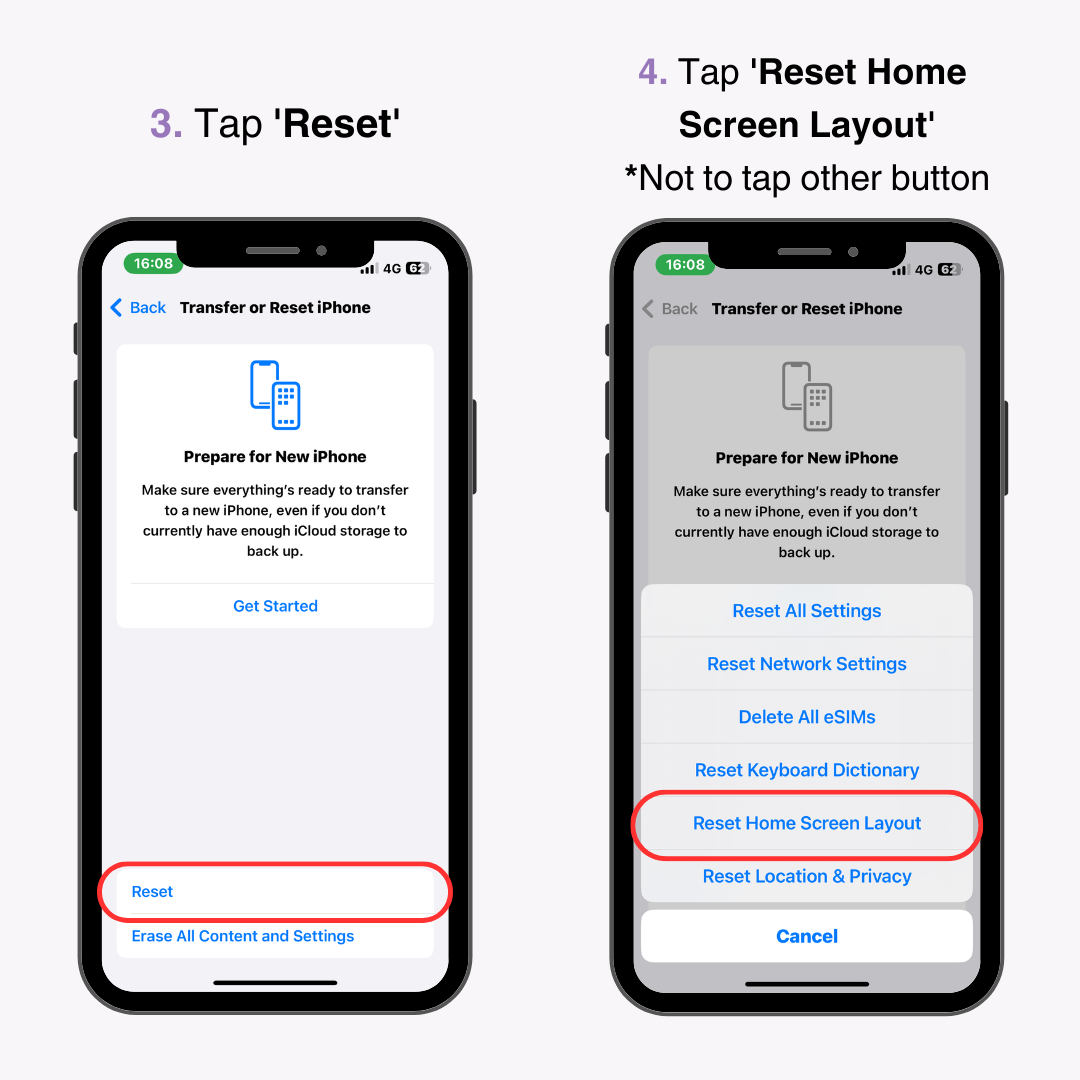
5. 當您返回主畫面時,所有下載的應用程式圖示將按字母順序顯示!
注意:如果您將應用程式組織到資料夾中或自訂了主螢幕,這些也將被重設。因此,請選擇最適合您情況的方法!
如果在 Spotlight 搜尋中資料夾名稱出現在應用程式名稱旁邊,則該應用程式儲存在該資料夾中。確保徹底搜尋該資料夾!
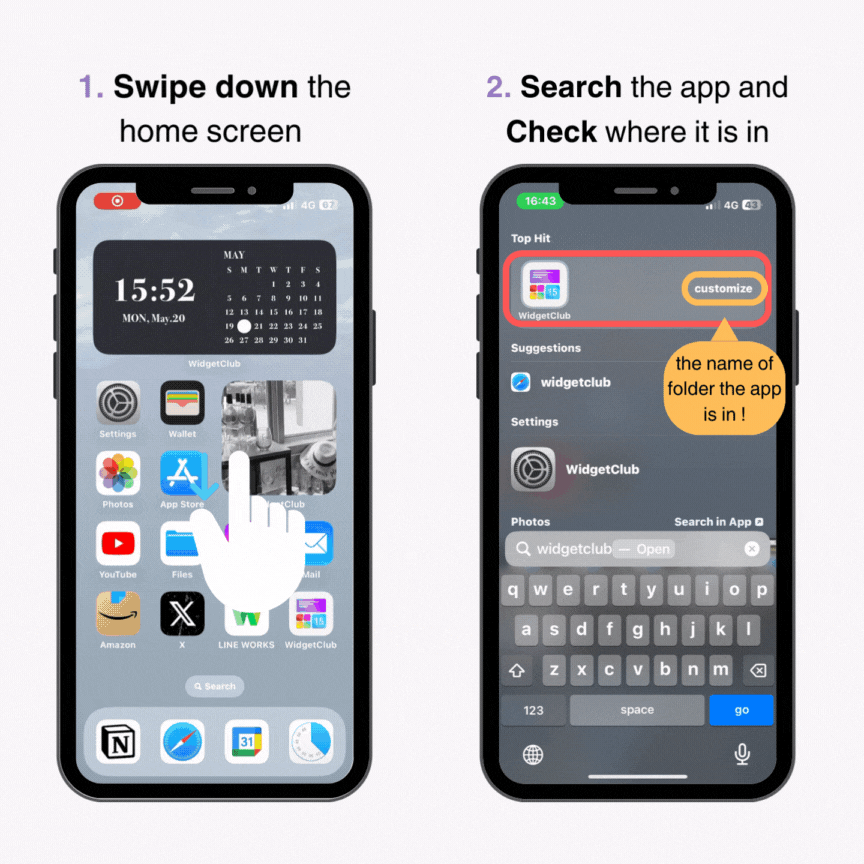
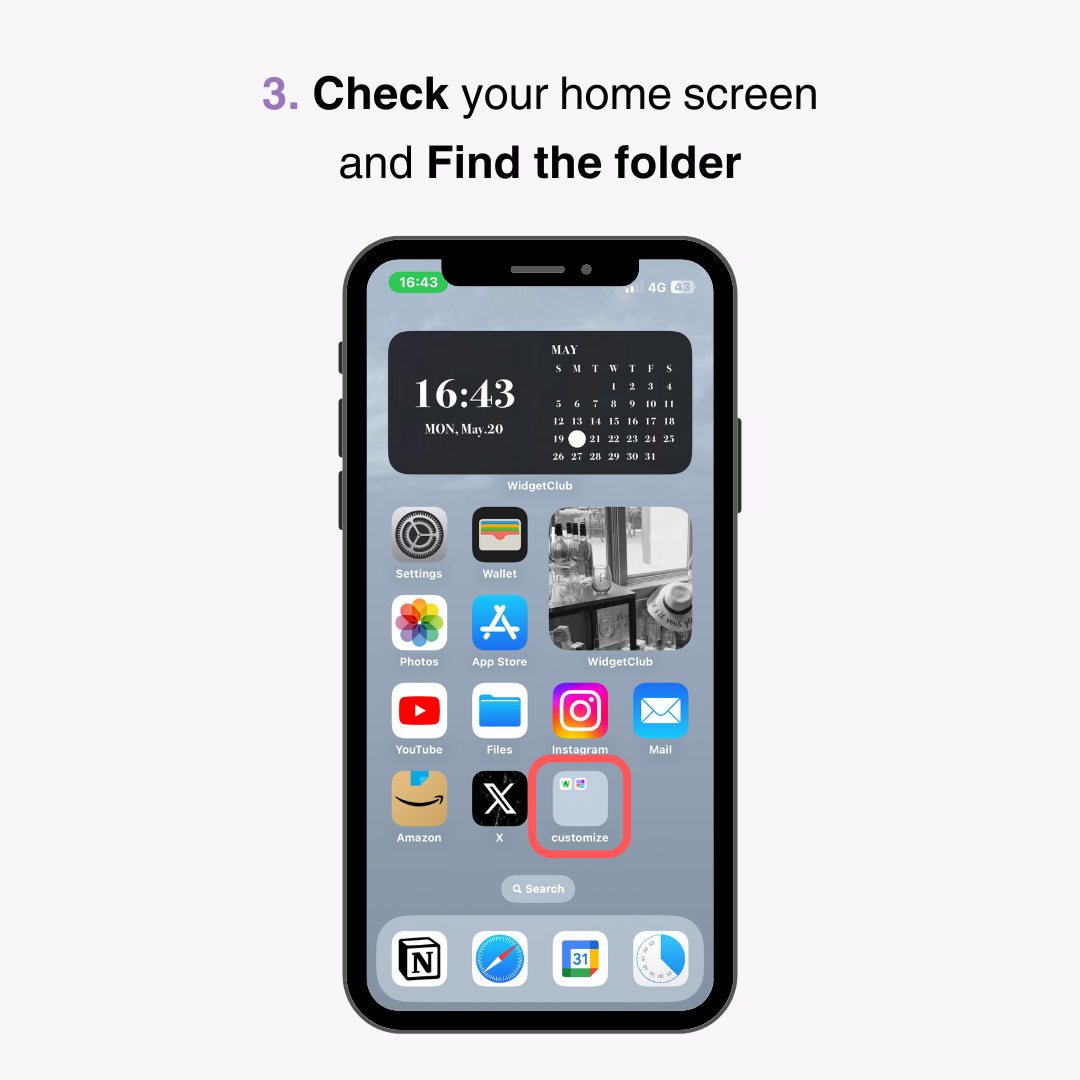
如果還是找不到,建議嘗試前面提到的解決方案1和2。
該應用程式有可能實際上已被刪除。如果是這種情況,請前往 App Store 並重新下載應用程式。
(也可以直接從Spotlight搜尋下載)
iPhone 有一項功能可以限制特定應用程式的使用。如果啟用此功能,該應用程式將從主螢幕隱藏。
若要停用限制,請依照下列步驟操作:
1. 開啟「設定」應用程序,然後點選「螢幕時間」 。
2. 點選「應用程式限制」。
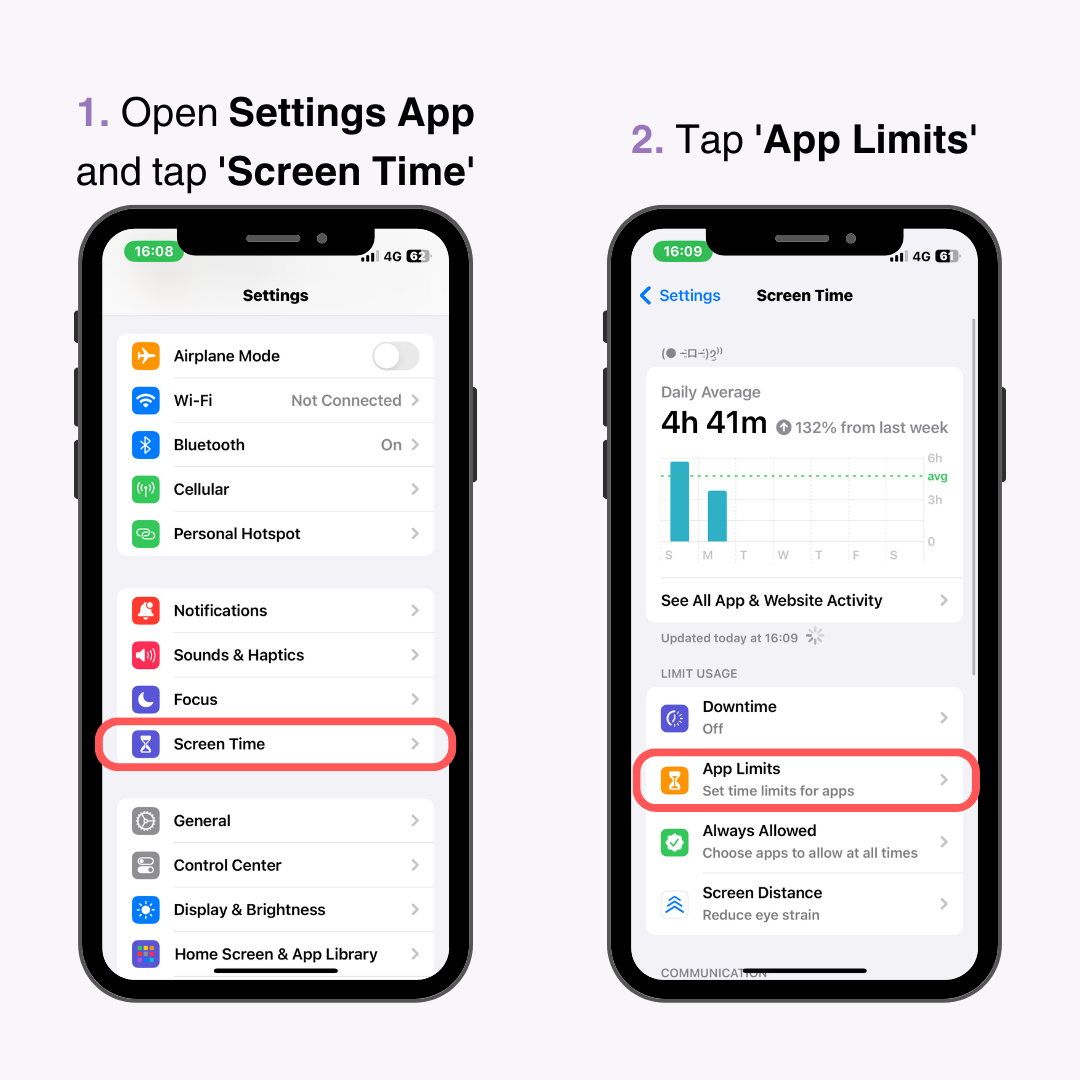
3. 關閉“應用程式限制” 。
4.完成!
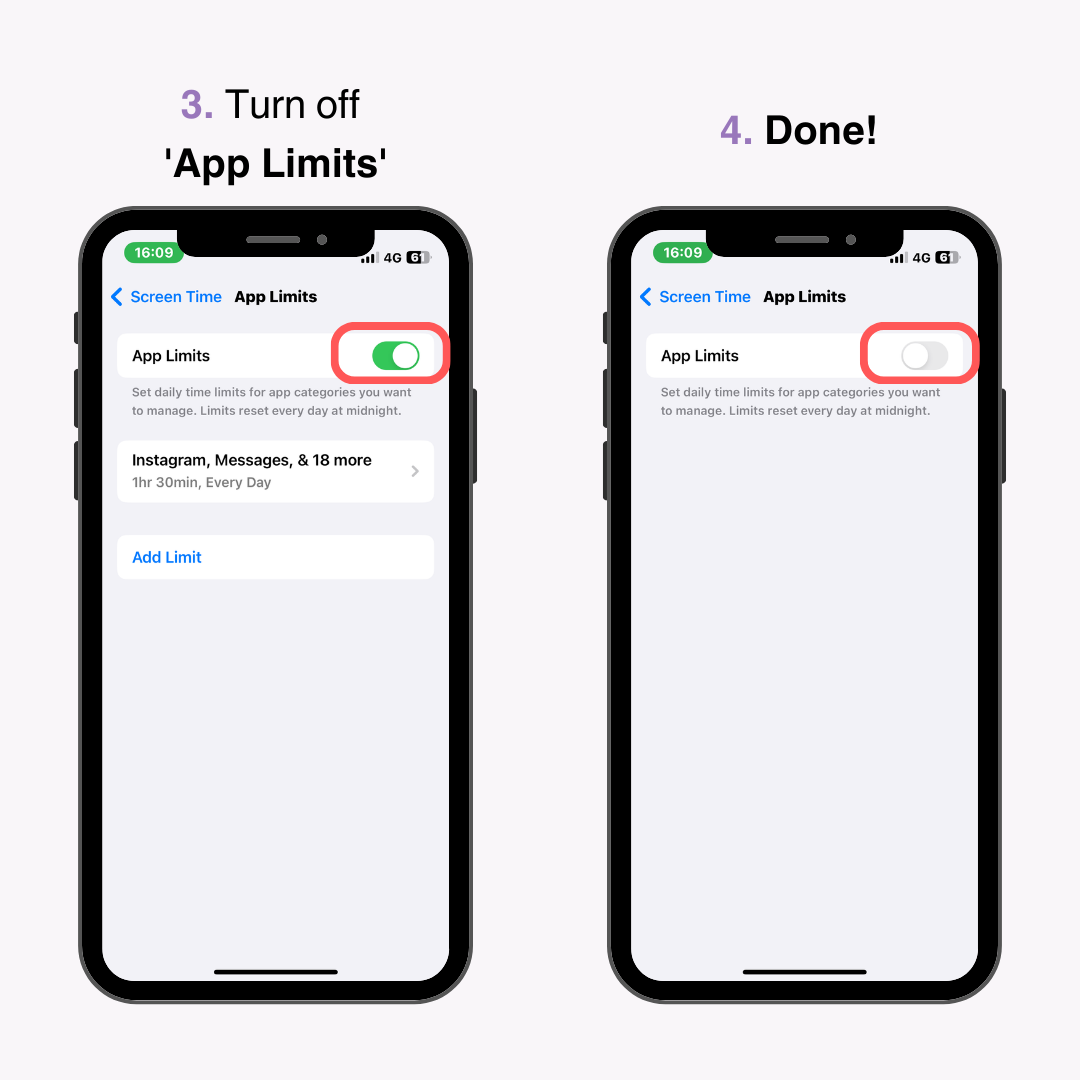
停用此功能將使應用程式再次出現在主畫面上。
我們已經解釋了應用程式可能從 iPhone 主螢幕上消失的原因以及每個應用程式的解決方案。確保檢查應用程式是否尚未移動到應用程式庫、資料夾或主畫面的最後一頁。